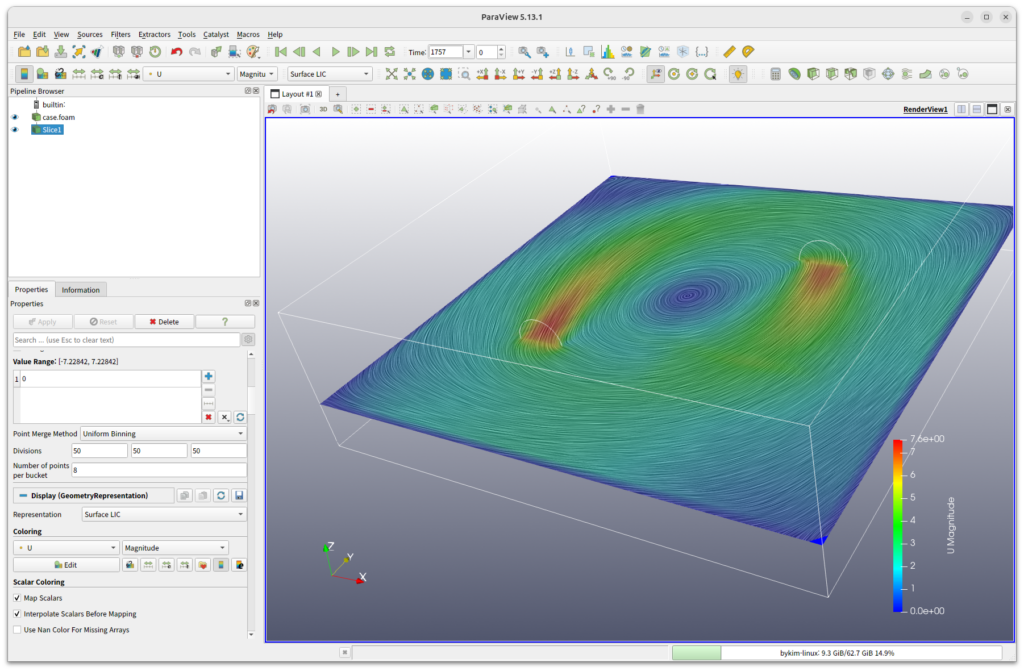Fan boundary condition
Introduction
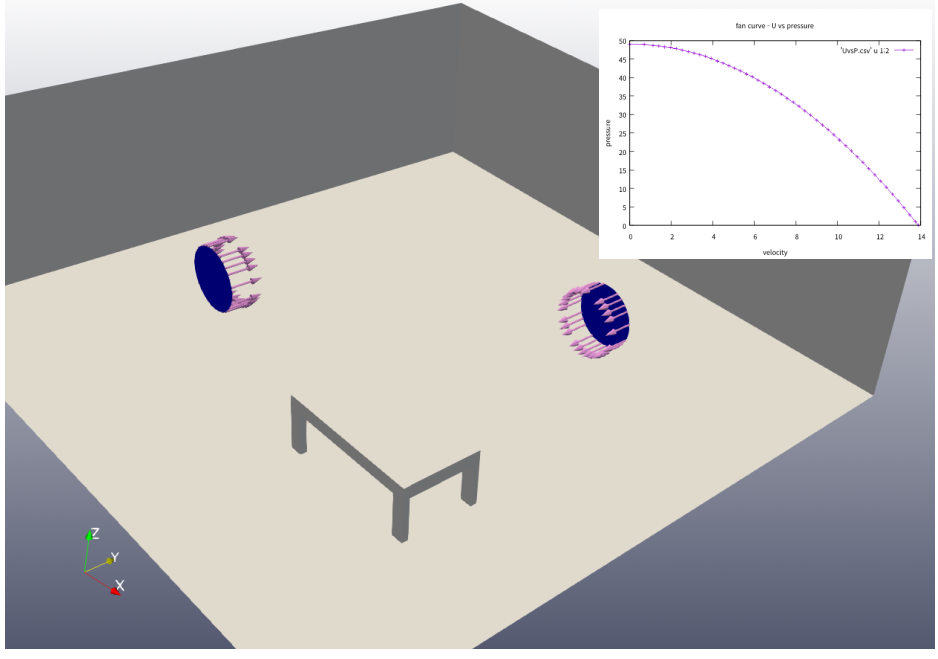
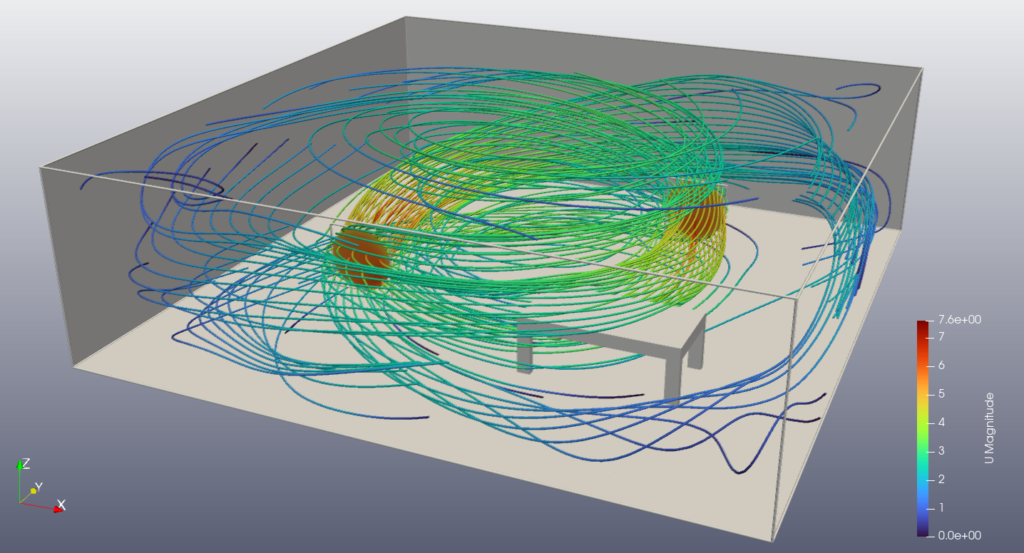
This problem involves predicting the airflow in a room with two fans. The fan geometry is simplified to a circle and fan boundary conditions are used using performance curves.
Start BaramFlow and load mesh
Run the program and select [New Case] from the launcher. In the launcher, select [Pressure-based] for [Solver Type] and [None] for [Multiphase Model].
Use the given polyMesh folder. In the top tab, click [File]-[Load Mesh]-[OpenFOAM] in that order and select the polyMesh folder.
The mesh is created by baramMesh. The directions of the flow through the fans are determined by the direction of the surface normal vector of fan. The normal vectors of the two fans are shown in the figure above. When preparing the geometry file, you should check the normal vectors and align them in the desired direction.
General
For this example, we’ll use default conditions.
Models
For this example, we’ll use standard $k-\epsilon$ model for turbulence.
Materials
Use material properties of air.
Boundary Conditions
For the boundary conditions, use the Fan condition for fan1 and fan2 and set up a Fan P-Q Curve file (download file). The Fan P-Q Curve file is a csv file with the first column being velocity and the second column being pressure.
- fan1 : fan
- Coupled Boundary : fan1_slave
- Fan P-Q curve file : UvsP.csv
- fan2 : fan
- Coupled Boundary : fan2_slave
- Fan P-Q curve file : UvsP.csv

- All others : wall
Numerical Conditions
Set [Discretization Schemes] of Turbulence as [Second Order Upwind].
Use default values for the rest.
Initialization
Set initial value as below.
- Velocity : (0 1 0)
- Pressure : 0
- Scale of Velocity : 1
- Turbulent Intensity : 1
- Turbulent Viscosity Ratio : 10
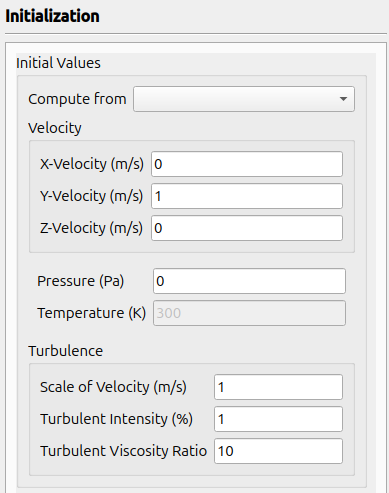
Run
Change the values as shown below, and click [Start Calculation] button.
- Number of Iterations : 3000
- Save Interval : 100
- Selct [Parallel]-[Environment] in menu. Set Number of Cores as you want and select [Local Machine] for [Parallel Type].
When the calculation is started, you can see the graphs of Residuals as shown below.
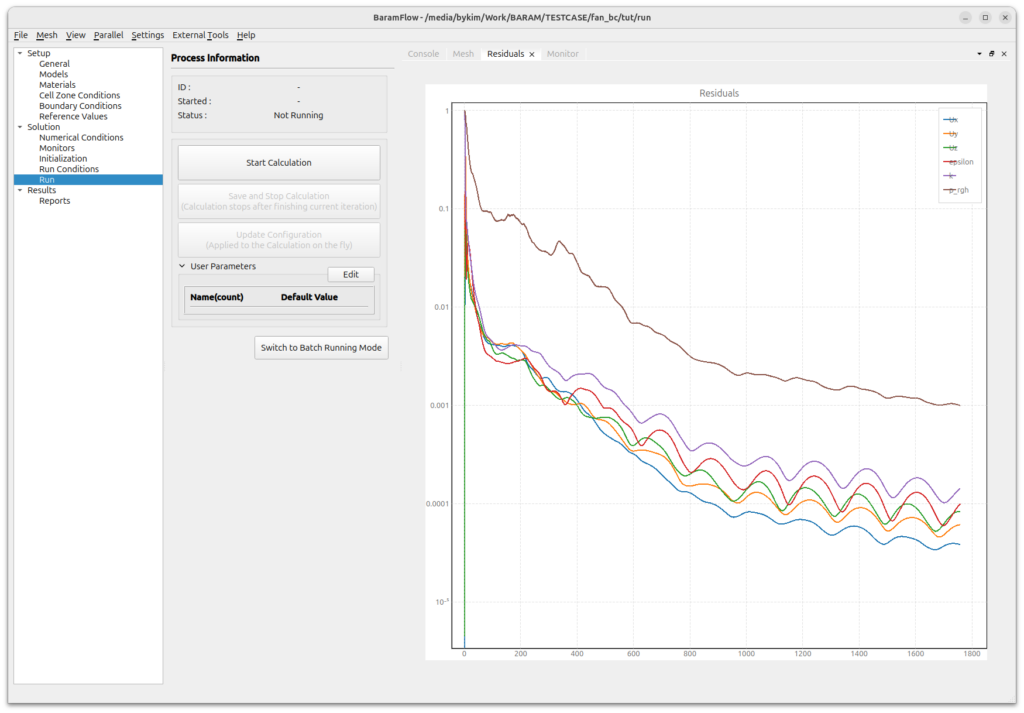
Post-processing
Click the parview button in [External tools] to open the paraview.
For parallel case, change the [Case Type] to [Decomposed Case].
 Click [Slice] icon.
Click [Slice] icon.
In the Pipeline Browser, select [Z Normal] and set 1 at z-coordinate.
Choose [Coloring] as [U] and set [Representation] as [Surface LIC]. Then you should see something like this