RAE2822 천음속 에어포일
개요
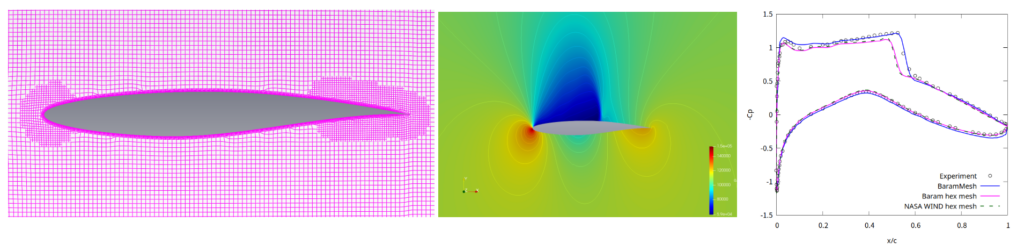
본 예제는 2차원 RAE2822 천음속 에어포일 검증 문제의 격자 생성 예제이다. 참고 사이트
위 그림의 오른쪽 그래프는 BaramMesh로 만든 격자와 NASA에서 제공하는 정렬격자를 사용한 경우의 결과를 비교한 것이다.
에어포일의 앞쪽(leading edge) 부분과 뒤쪽(trailing edge) 부분에 조밀한 격자를 넣기 위해 앞쪽은 곡률에 따른 분할(Curvature Refinement)를 사용하고 뒤쪽은 갭 분할(Gap Refinement)를 사용한다.
형상(Geometry)
날개 형상은 rae2822_airfoil.stl이라는 하나의 파일을 사용한다.
아래쪽의 [불러오기(import)] 버튼을 눌러 파일을 선택한다.
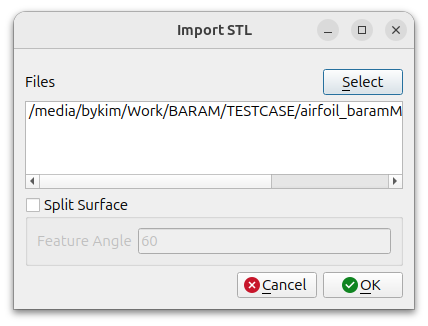
원방경계를 Hex6를 이용해서 만든다. [추가(Add)] 버튼을 누르면 나타나는 창에서 [Hex6]를 선택하고 다음과 같이 설정한다.
- Name : far
- Type : None
- MIn. : (-6 -6 0)
- Max. : (8 8 0.5)
최종 격자 생성 후 2차원 격자로 내보낼 것이기 때문에 z 방향은 크게 잡을 필요가 없다.
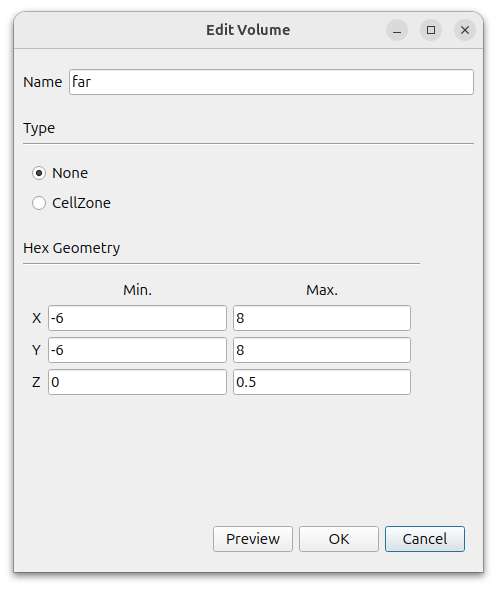
격자 크기를 조밀하게 적용할 영역을 지정하기 위해 2개의 육면체를 만든다.
[추가(Add)] 버튼을 눌러 육면체(Hex)를 선택한다.
- Name : refine1
- Type : None
- MIn. : (-0.2 -0.2 0)
- Max. : (0.7 0.3 0.5)
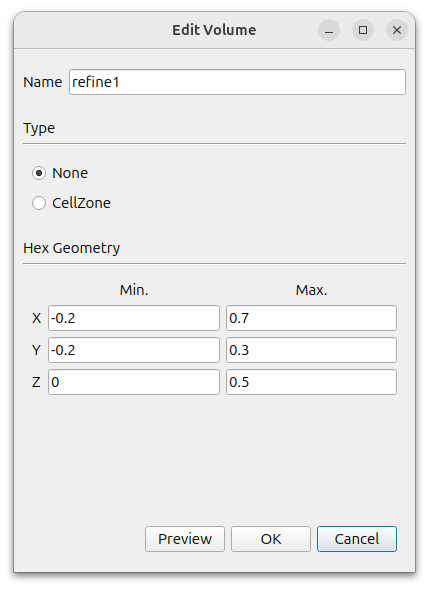
[형상(Geometry)]에 refine_1_\surface가 생긴다. 이 면을 선택하고 마우스 오른쪽 버튼으로 편집을 누른다. [유형(Type)]을 [없음(None)]으로 바꿔준다.
[추가(Add)] 버튼을 눌러 육면체(Hex)를 선택한다.
- Name : refine2
- Type : None
- MIn. : (-1 -1 0)
- Max. : (2 2 0.5)
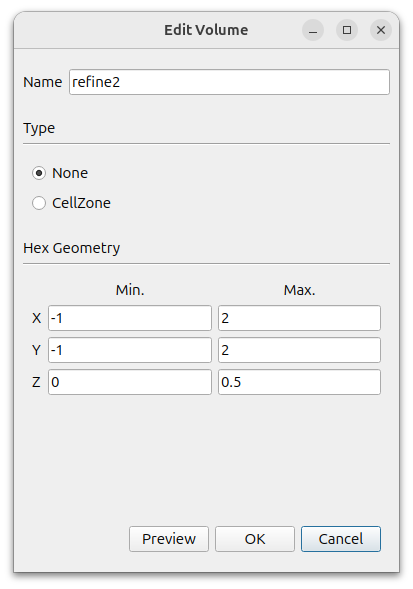
[형상(Geometry)]에 refine_2_\surface가 생긴다. 이 면을 선택하고 마우스 오른쪽 버튼으로 편집을 누른다. [유형(Type)]을 [없음(None)]으로 바꿔준다.
최종 형상은 다음과 같다.
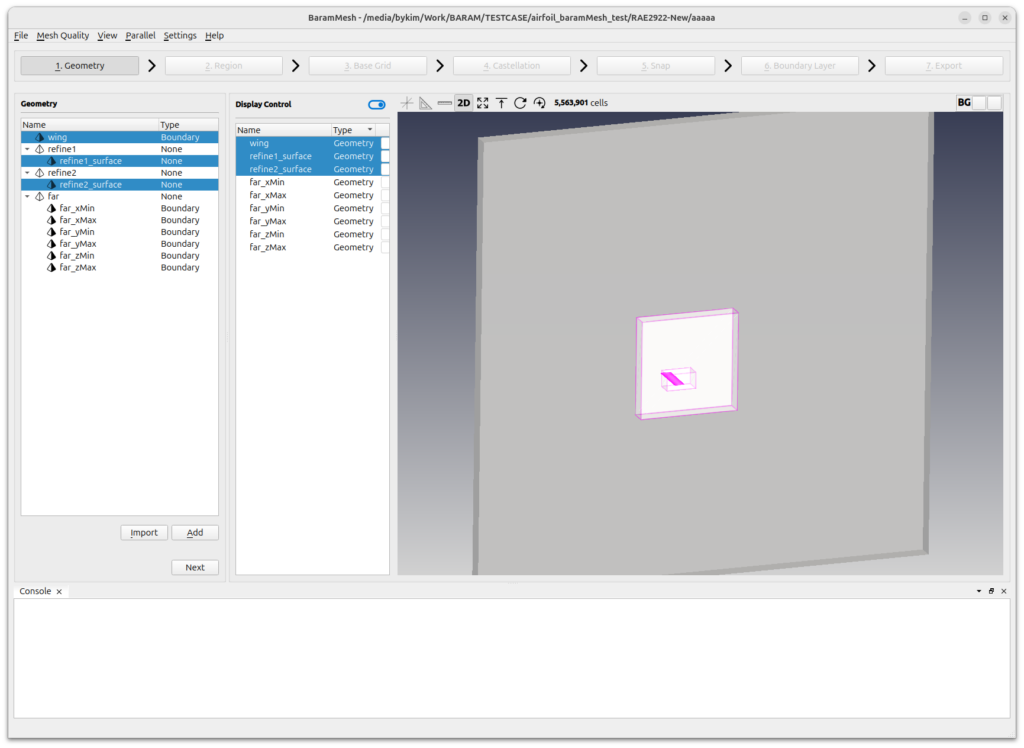
[다음단계(Next)] 버튼을 눌러 다음 단계로 넘어간다.
영역(Region)
위쪽의 (+) 아이콘을 눌러 영역을 만든다. 그래픽 창에 연두색으로 나타나는 선의 교차점을 마우스로 이동하여 날개 외부에 위치시킨다. [업데이트추가(Update)] 버튼을 누르면 설정이 완료된다.
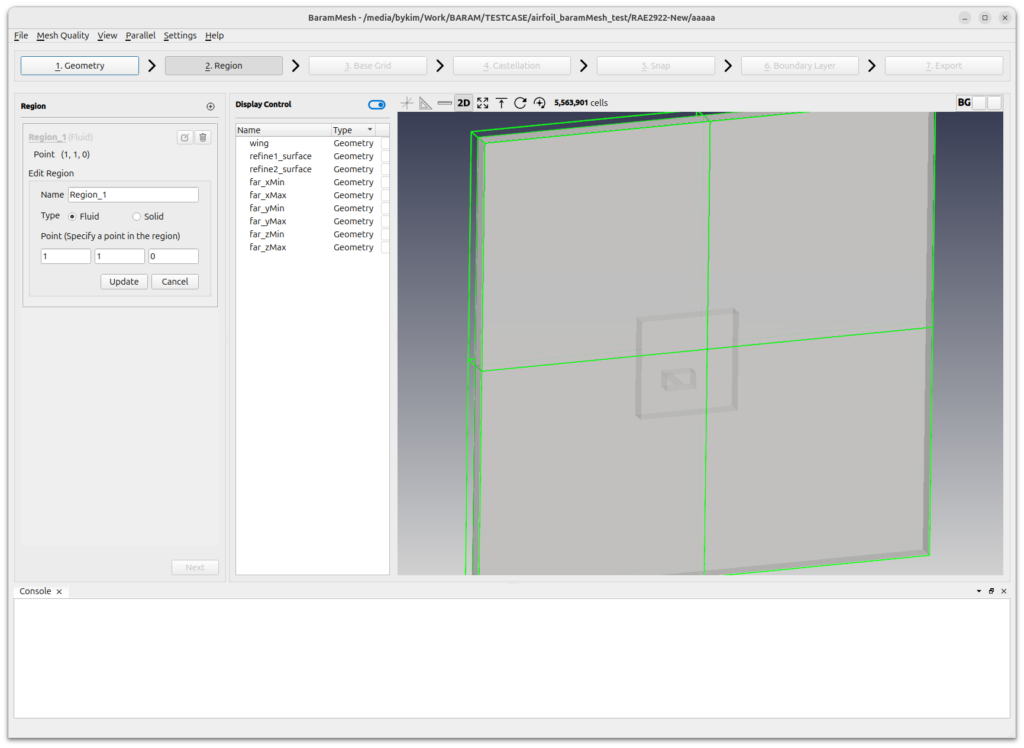
[다음단계(Next)] 버튼을 눌러 다음 단계로 넘어간다.
배경격자(Base Grid)
[Hex6 사용(Use Hex6)]를 선택하고 격자수를 60, 60, 2로 설정한다. [생성(Generate)] 버튼을 누르면 배경 격자가 생성된다.
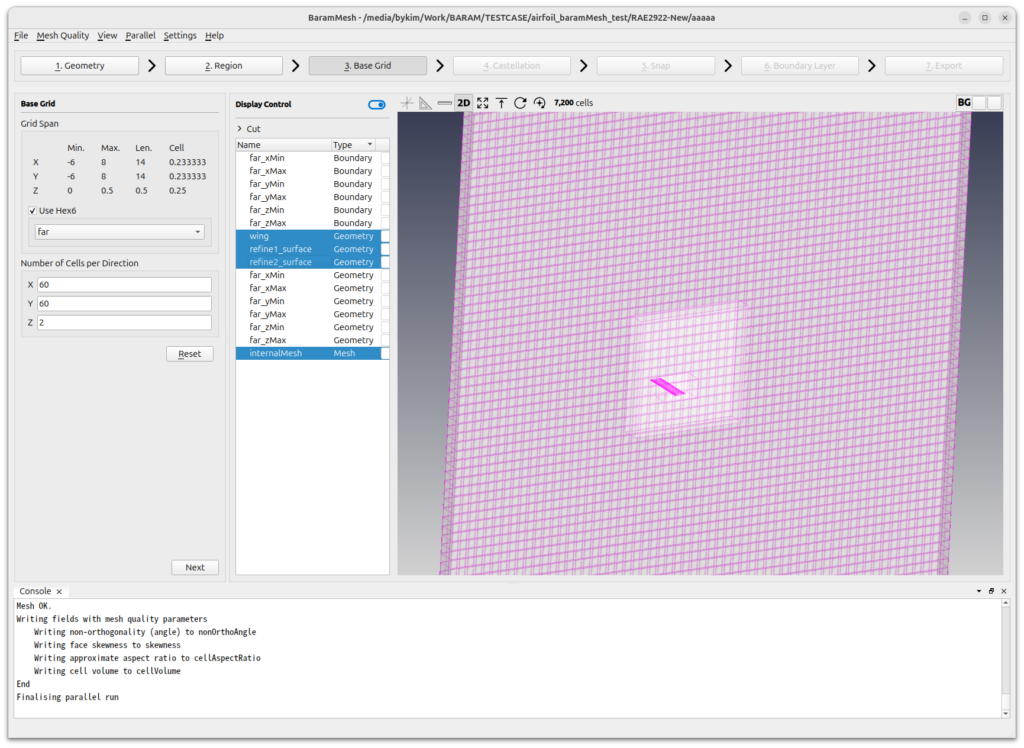
[다음단계(Next)] 버튼을 눌러 다음 단계로 넘어간다.
격자세분화(Castellation)
[설정(Configuration)]의 [레벨 사이의 격자 개수(Number of cells between levels)]를 10으로 설정한다.
나머지와 [고급설정(Advanced)] 모두는 디폴트 조건을 사용한다.
에어포일 표면의 격자 분할을 정의한다.
[Surface/Feature Refinement]의 (+) 아이콘을 누르고 날개에 대해 다음과 같이 설정한다.
- Surface Refinement
- 최소 레벨(Minimum Level) : 6
- 최대 레벨(Maximum Level) : 6
- 특징선 세분화 레벨(Feature Edge Refinement Level) : 6
- 곡률에 따른 분할(Curvature Refinement) : on
- 곡률반경 당 격자수(Number of cells per radius of curvature) : 10
- 최대 격자 레벨(Maximum cell level) : 7
- 면(Surfaces) : wing
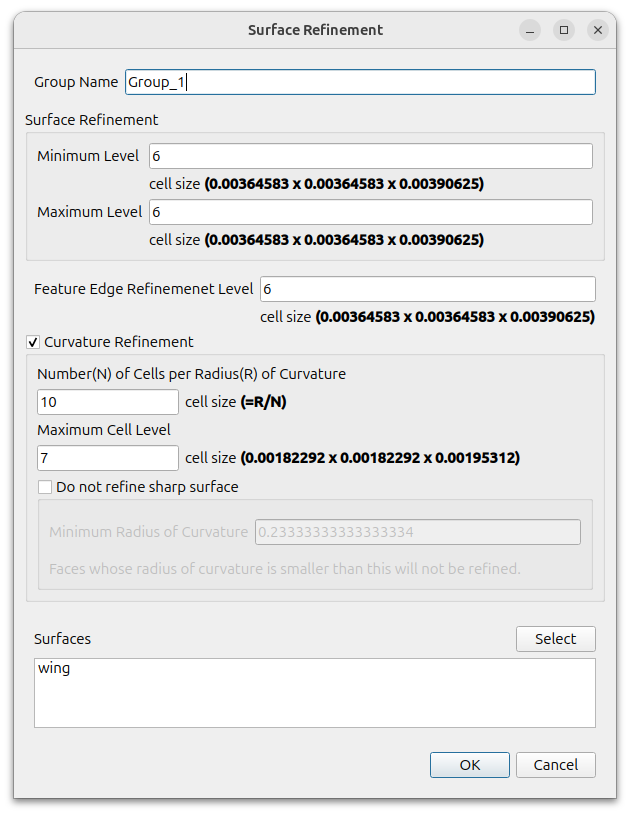
에어포일 주변의 육면체 refine1에 대한 격자 분할을 정의한다.
[공간 세분화(Volume Refinement)]의 (+) 아이콘을 누르고 refine1에 대해 다음과 같이 설정한다.
- 볼륨 격자세분화 레벨(Volume Refinement Level) : 6
- 갭 분할(Gap Refinement) : on
- 갭 내부의 최소 셀수(Min. Cell Layers in a gap) : 4
- 갭 분할 시작 레벨(Gap Detection Start Level) : 6
- 최대 분할 레벨(Max. Refinement Level) : 7
- 방향(Direction) : Mixed
- 같은 면에서의 갭도 포함(Include surface’s own gap) : on
- 볼륨(Volume) : refine1
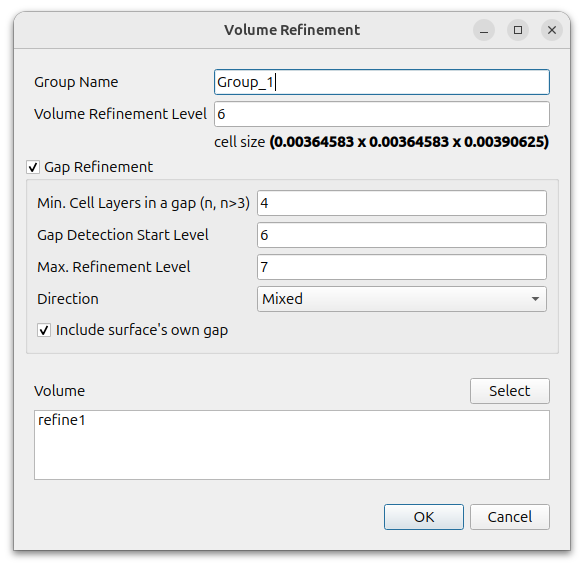
에어포일 주변의 육면체 refine2에 대한 격자 분할을 정의한다.
[공간 세분화(Volume Refinement)]의 (+) 아이콘을 누르고 refine2에 대해 다음과 같이 설정한다.
- 볼륨 격자세분화 레벨(Volume Refinement Level) : 3
- 갭 분할(Gap Refinement) : off
- 볼륨(Volume) : refine2
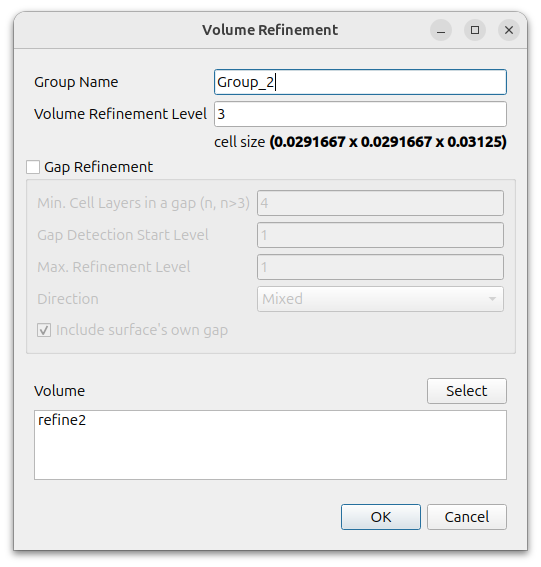
병렬연산을 하고 싶다면 메뉴의 [병렬연산(Parallel)]-[환경설정(Environment)]를 클릭하고, [코어수(Number of Cores)]에 원하는 값을 입력한다.

[분할(Refine)] 버튼을 눌러 격자세분화를 진행한다. 완료되면 아래 그림과 같이 격자를 확인할 수 있다.
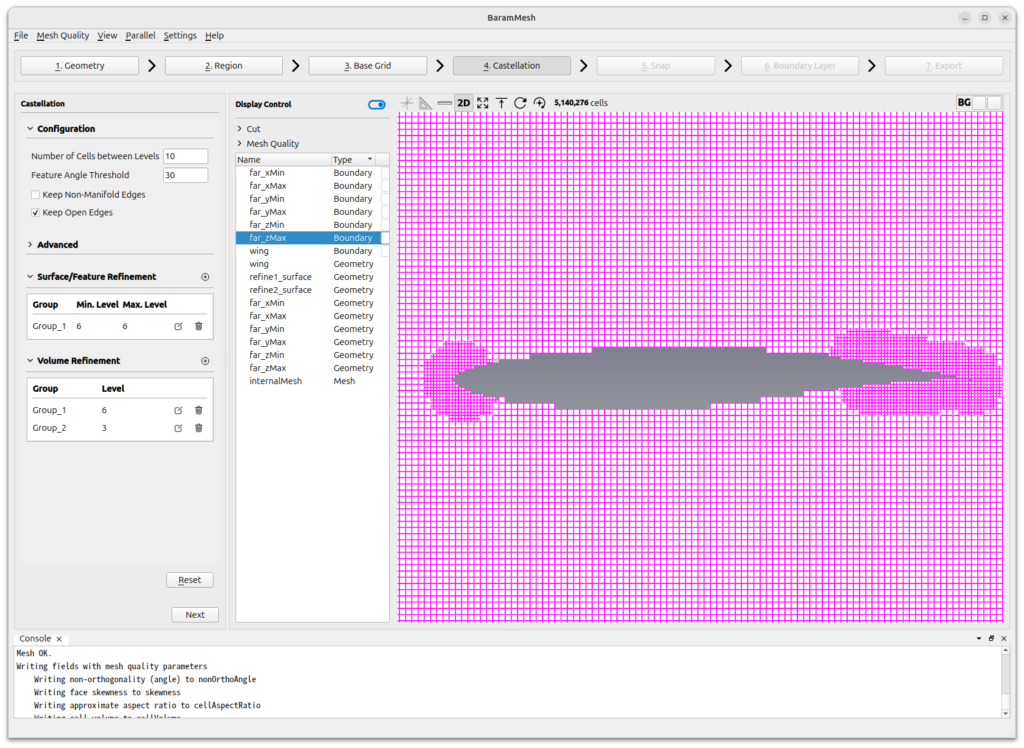
[다음단계(Next)] 버튼을 눌러 다음 단계로 넘어간다.
형상구현(Snap)
[반복 회수(Iteration Count)]의 [표면 스무딩(Smoothing for Surface)]를 3으로 설정한다. 곡률에 따른 분할(Curvature Refinement)와 갭 분할(Gap Refinement)를 사용하여 하나의 면에서 2개 이상의 레벨이 사용될 때 표면이 완벽하게 구현되지 않는 경우가 간혹 있는데 표면 스무딩(Smoothing for Surface)가 이런 문제의 해결에 도움이 된다.
나머지는 디폴트 값을 그대로 사용하고 형상구현(Snap) 버튼을 누른다.
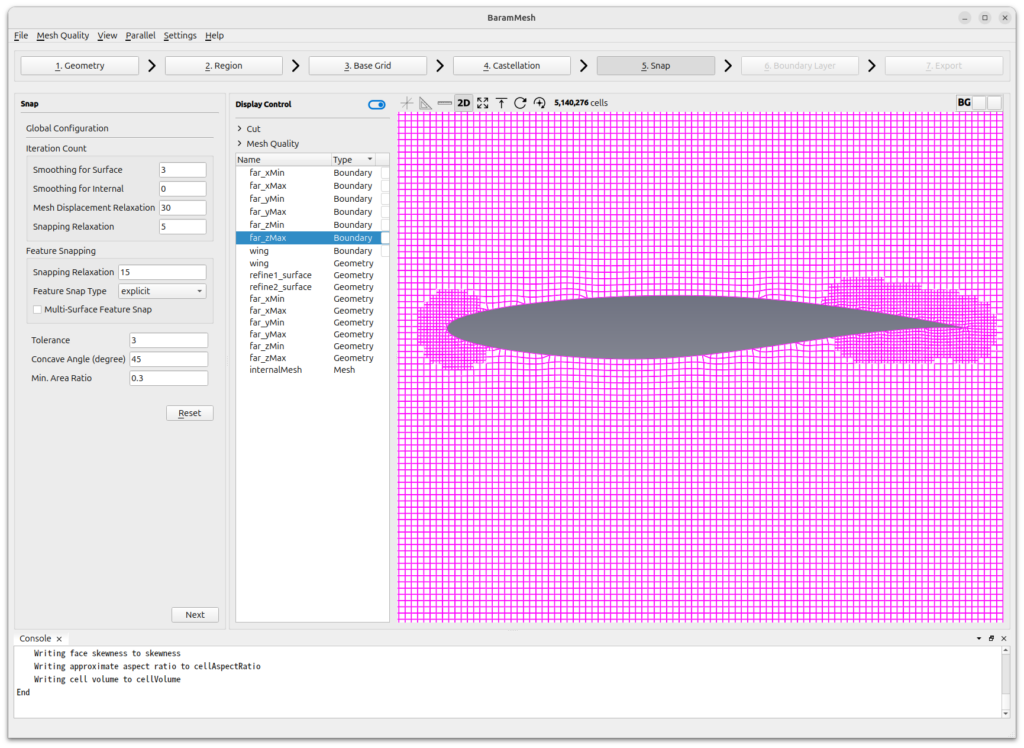
작업이 끝나면 [다음단계(Next)] 버튼을 눌러 다음 단계로 넘어간다.
경계층 격자(Boundary Layer)
날개에 경계층 격자를 만든다.
[설정(Configuration)]의 (+) 아이콘을 눌러 [설정(Setting)]을 추가하고 다음과 같이 설정한다.
- 경계층 레이어 개수(Number of Layers) : 10
- 경계층 격자 높이 설정 방법(Thickness Model Specification) : 첫번째 레이어 높이와 증가율(First and Expansion)
- 높이 지정 방법(Size Specification) : 절대값(Relative를 Off)
- 첫번째 레이어 높이(First Layer Thickness) : 0.0001
- 증가율(Expansion Ratio) : 1.2
- 최소 전체 높이(Min. Total Thickness) : 0.0005
- 경계면(Boundary) : wing
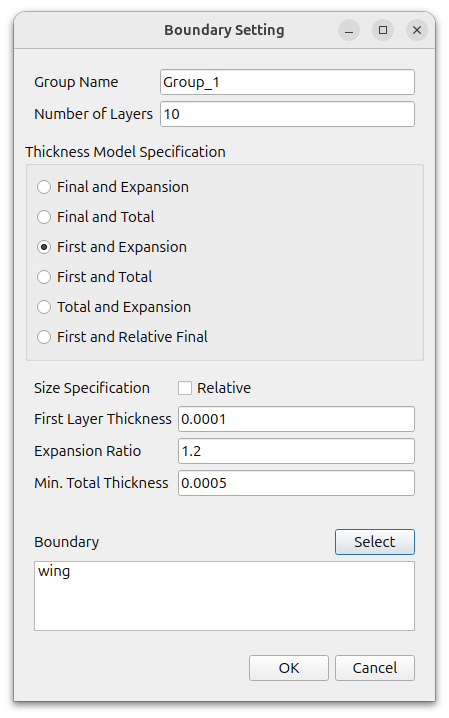
[고급설정(Advanced Configuration)] – [격자축소(Mesh Shrinking)] – [최대 레이어 추가 반복회수(Max. Layer Addition Iter.)] 값을 1로 설정한다. 값이 작을수록 경계층 격자 생성 시간도 짧아지며 경계층의 모양도 변형되지 않는다. 형상이 매우 복잡한 경우 1을 사용하면 격자의 품질이 나빠지는 경우가 있는데 단순한 형상에서는 문제가 되지 않는다.
나머지는 디폴트 값을 사용한다.
[적용(Apply)] 버튼을 눌러 경계층 격자를 만든다.
최종적으로 생성된 격자는 다음과 같다.
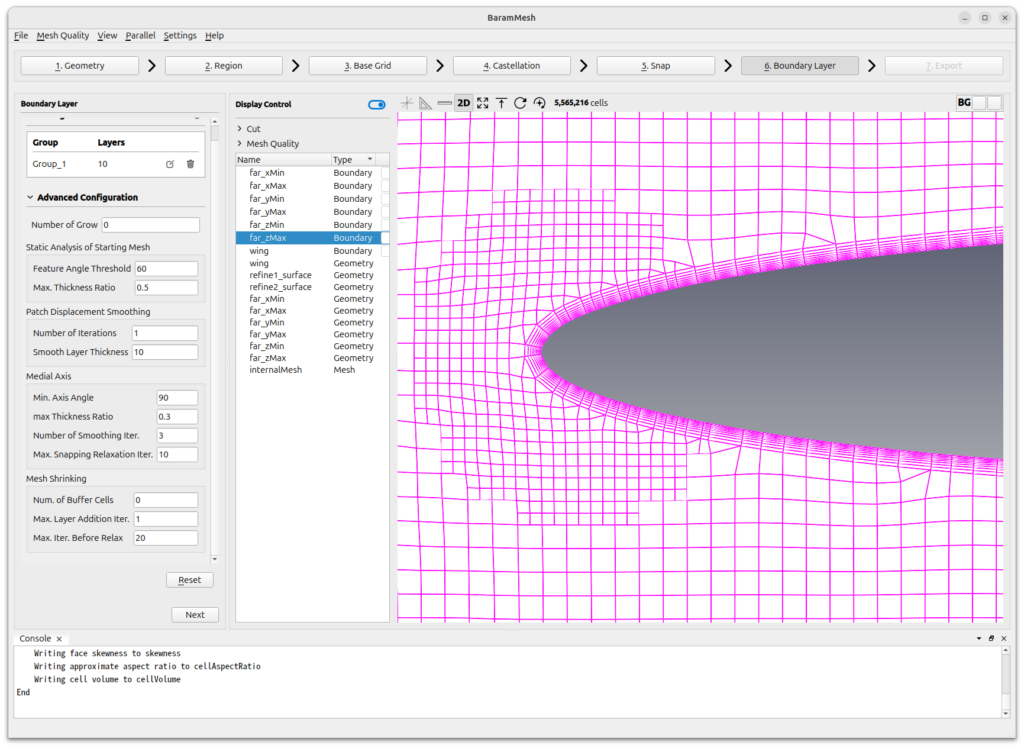
작업이 끝나면 [다음단계(Next)] 버튼을 눌러 다음 단계로 넘어간다.
내보내기(Export)
[2차원 격자 내보내기(2D Export)]-[2차원 격자(2D Plane)] 버튼을 누르면 다음과 같은 창이 나타난다.
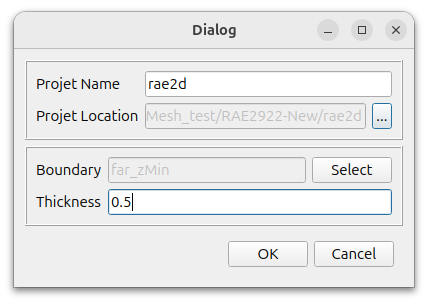
원하는 이름과 위치를 설정한다.
경계면(Boundary)에 far_zMin을 선택하고, 두께(Thickness)는 0.5를 입력한다.
[OK] 버튼을 누르면 2차원 격자가 만들어진다.