ONERA M6 3차원 날개
개요

본 예제는 밀도기반 압축성 솔버 검증 문제인 ONERA M6 천음속 날개의 격자 생성 예제이다.
https://www.grc.nasa.gov/WWW/wind/valid/m6wing/m6wing.html
형상(Geometry)
날개 형상은 주어진 2개의 stl 파일을 사용한다.
아래쪽의 [불러오기(import)] 버튼을 눌러 2개의 stl 파일을 선택한다.
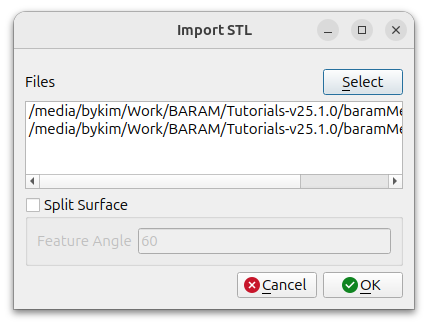
원방 경계는 Hex6를 이용하여 만든다. 아래쪽의 [추가(Add)] 버튼을 눌러 Hex6(6 Sub-Surfaces)를 선택하고 다음과 같이 설정한다.
- Name : Hex6_1
- Type : None
- MIn. : (-8 -8 0)
- Max. : (9 8 9)
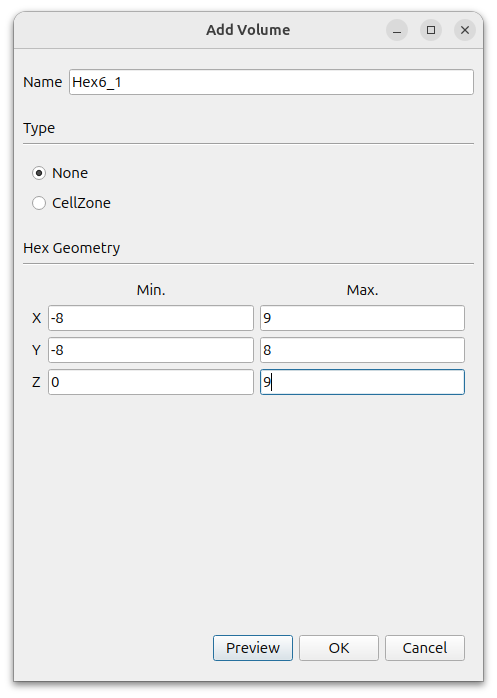
날개 주변에 조밀한 격자 영역을 만들기 위해 육멘체를 이용한다. 아래쪽의 [추가(Add)] 버튼을 눌러 Hex를 선택하고 다음과 같이 설정한다.
- Name : Hex_1
- Type : None
- MIn. : (-0.3 -0.3 0)
- Max. : (1.7 0.4 1.5)

만들어진 Hex_1_surface를 마우스 오른쪽 버튼으로 선택하고 [편집(Edit/View)] 버튼을 눌러 [유형(Type)]을 [없음(None)]으로 바꾸어 준다.
최종적인 모습은 다음과 같다.
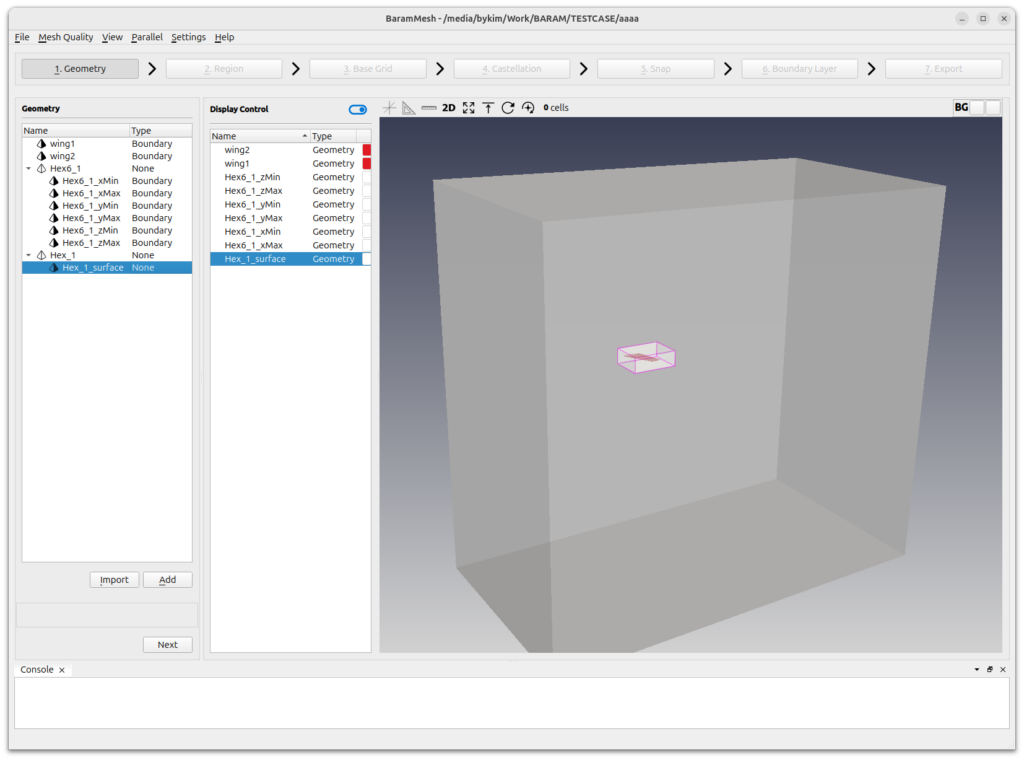
작업이 끝나면 [다음단계(Next)] 버튼을 눌러 다음 단계로 넘어간다.
영역(Region)
위쪽의 (+) 아이콘을 눌러 영역을 만든다. 그래픽 창에 연두색으로 나타나는 선의 교차점을 마우스로 계산영역 내부에 위치시킨다. [추가(Add)] 버튼을 누르면 설정이 완료된다.
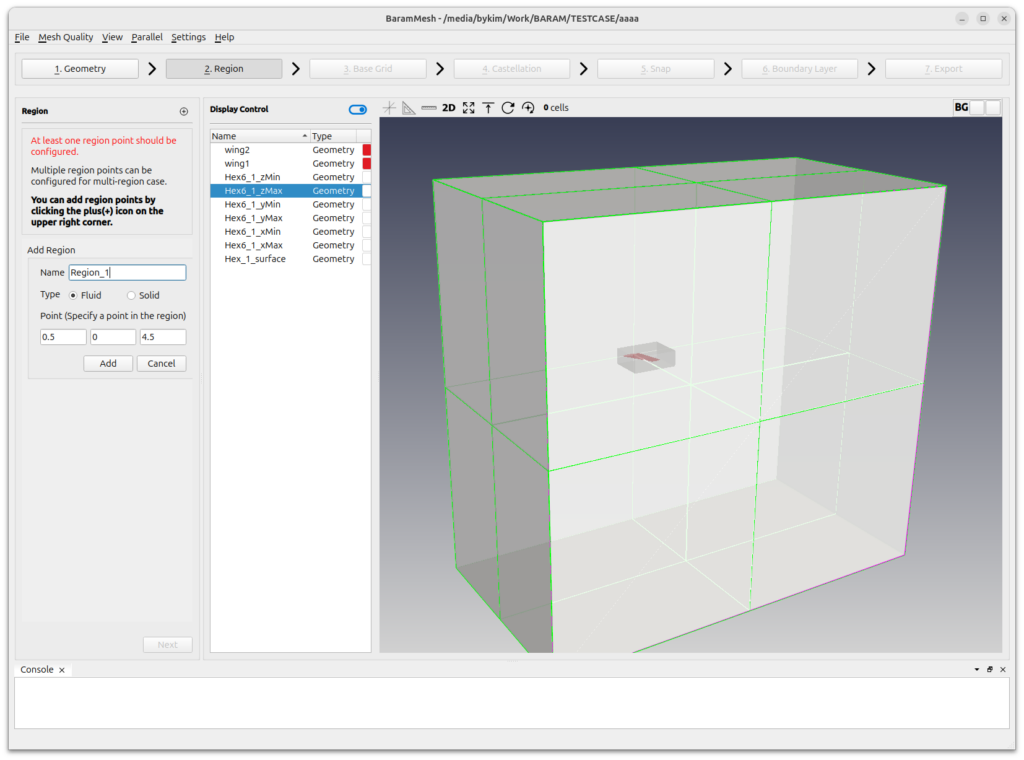
작업이 끝나면 [다음단계(Next)] 버튼을 눌러 다음 단계로 넘어간다.
배경 격자(Base Grid)
격자수를 30, 40, 10으로 설정한다. [생성(Generate)] 버튼을 누르면 배경 격자가 생성된다.
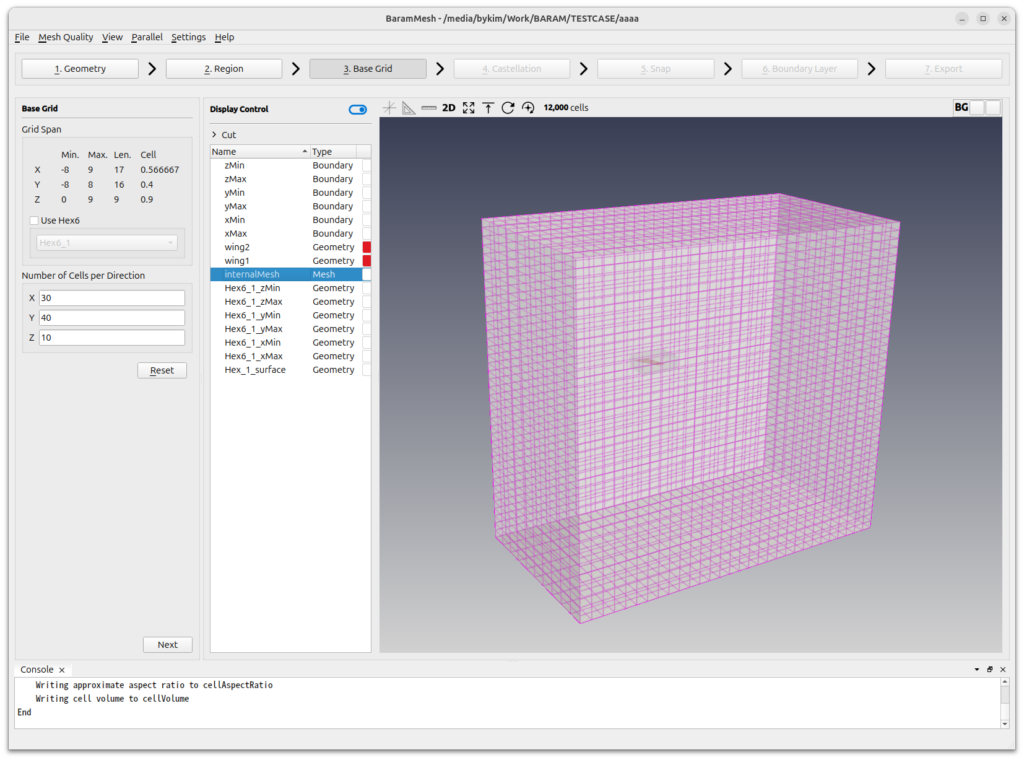
작업이 끝나면 [다음단계(Next)] 버튼을 눌러 다음 단계로 넘어간다.
격자세분화(Castellation)
Configuration
[레벨 사이의 격자 개수(Number of Cells between Levels)]의 값을 5로 설정한다.
나머지는 모두 디폴트 값을 사용한다.
Surface/Feature 세분화
날개의 앞쪽(leading edge)에 격자를 조밀하게 만들기 위해 curvature refinement 기능을 사용한다.
[Surface/Feature 세분화]에서 날개의 격자 레벨을 설정한다. (+) 아이콘을 누르고 다음과 같이 설정한다.
- 면 격자 세분화(Surface Refinement)
- 최소 레벨(Minimum Level) : 6
- 최대 레벨(Maximum Level) : 6
- 특징선 세분화 레벨(Feature Edge refinement Level) : 7
- 면(Surfaces) : wing1, wing2
- Curvature Refinement : on
- Number of Cells per Radius of Curvature : 10
- Maximum Cell Level : 8
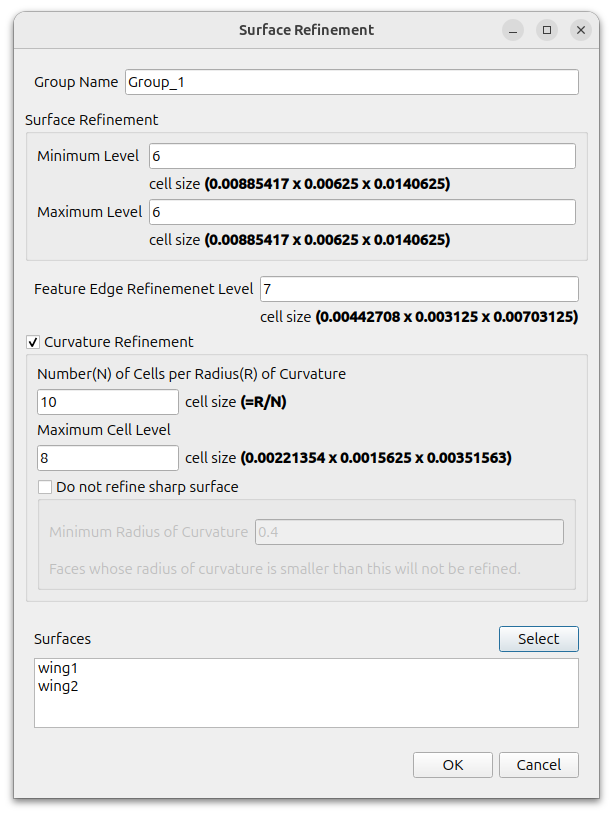
공간 세분화(Volume Refinement)
날개 주변 육면체에 대한 설정이다. 날개 뒤쪽(trailing edge)의 격자를 조밀하게 만들기 위해 Gap refinement를 사용한다.
[공간 세분화(Volume Refinement)]의 (+) 아이콘을 누르고 Hex_1에 대해 다음과 같이 설정한다.
- 볼륨 격자세분화 레벨(Volume Refinement Level) : 3
- 갭 분할(Gap Refinement) : on
- 갭 내부의 최소 셀수(Min. Cell Layers in a gap) : 4
- 갭 분할 시작 레벨(Gap Detection Start Level) : 6
- 최대 분할 레벨(Max. Refinement Level) : 8
- 방향(Direction) : Mixed
- 같은 면에서의 갭도 포함(include surface’s own gap) : on
- 볼륨(Volume) : Hex_1
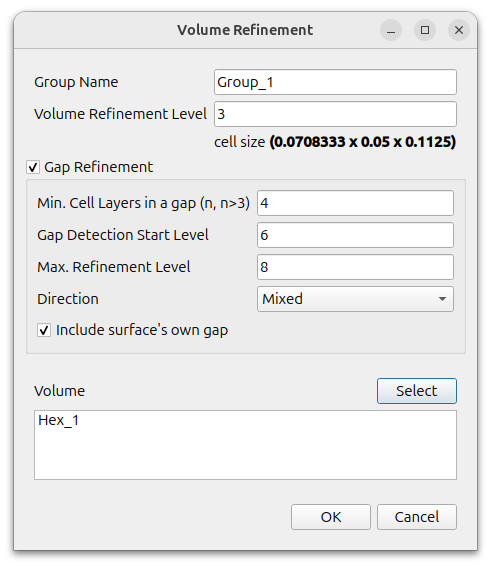
나머지 설정은 디폴트를 사용하고 [분할(Refine)] 버튼을 누른다. 완료되면 아래 그림과 같이 격자를 확인할 수 있다.

작업이 끝나면 [다음단계(Next)] 버튼을 눌러 다음 단계로 넘어간다.
형상구현(Snap)
[반복 회수(Iteration Count)]의 [스내핑 완화(Snapping Relaxation)]을 1로 설정한다.
[특징 스내핑(Feature Snapping)]의 [피처 스냅 방법(Feature Snap Type)]을 [implicit]으로 설정한다.
나머지 설정은 디폴트를 사용하고 [형상구현(Snap)] 버튼을 누른다.
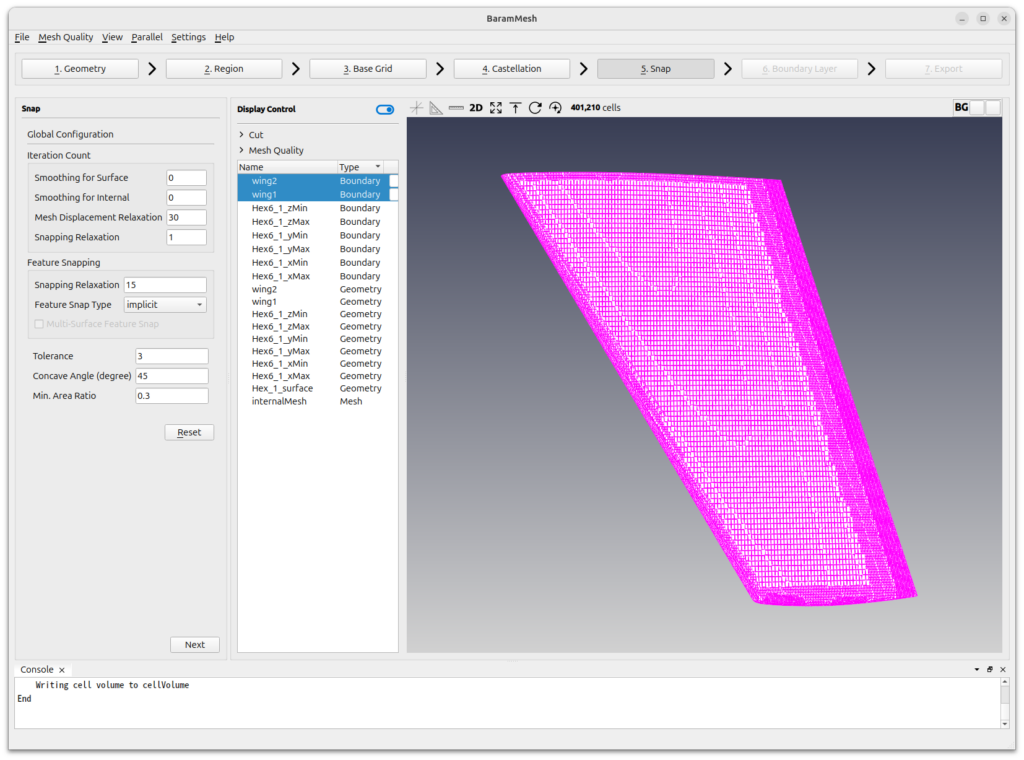
작업이 끝나면 [다음단계(Next)] 버튼을 눌러 다음 단계로 넘어간다.
경계층 격자(Boundary Layer)
[설정(Configuration)]의 (+) 아이콘을 눌러 [설정(Setting)]을 추가하고 다음과 같이 설정한다.
- 경계층 레이어 개수(Number of Layers) : 5
- 경계층 격자 높이 설정 방법(Thickness Model Specification) : 첫번째 레이어 높이와 증가율(First and Expansion)
- 높이 지정 방법(Size Specification) : 절대값(off Relative)
- 첫번째 레이어 높이(First Layer Thickness) : 0.0001
- 증가율(Expansion Ratio) : 1.3
- 최소 전체 높이(Min. Total Thickness) : 0.0002
- 경계면(Boundary) : wing1, wing2
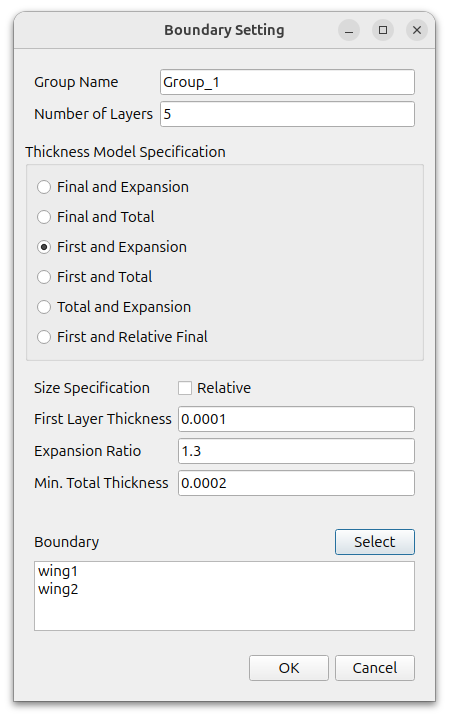
[고급설정(Advanced Configuration)]에서 [최대 레이어 추가 반복회수(Max. Layer Addition Iter.)]를 1로 설정한다. 나머지는 디폹트 값을 사용한다.
[적용(Apply)] 버튼을 눌러 경계층 격자를 만든다.
최종적으로 생성된 격자는 다음과 같다.
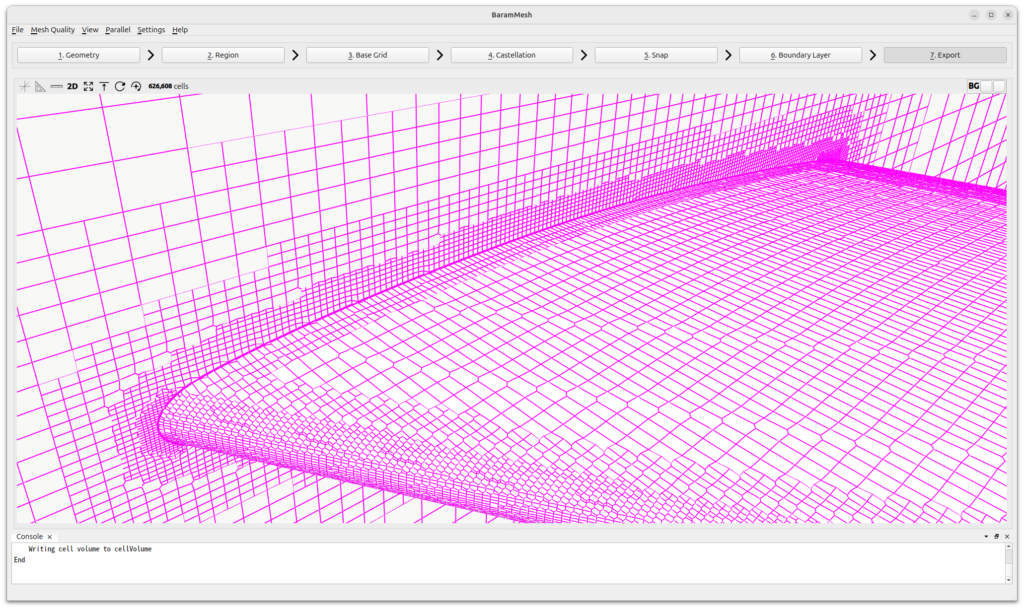
작업이 끝나면 [다음단계(Next)] 버튼을 눌러 다음 단계로 넘어간다.
내보내기(Export)
[BaramFlow 프로젝트로 내보내기(Export as BaramFlow project)] 버튼을 눌러 원하는 위치에 격자를 내보낸다.