NACA0012 2차원 에어포일
개요
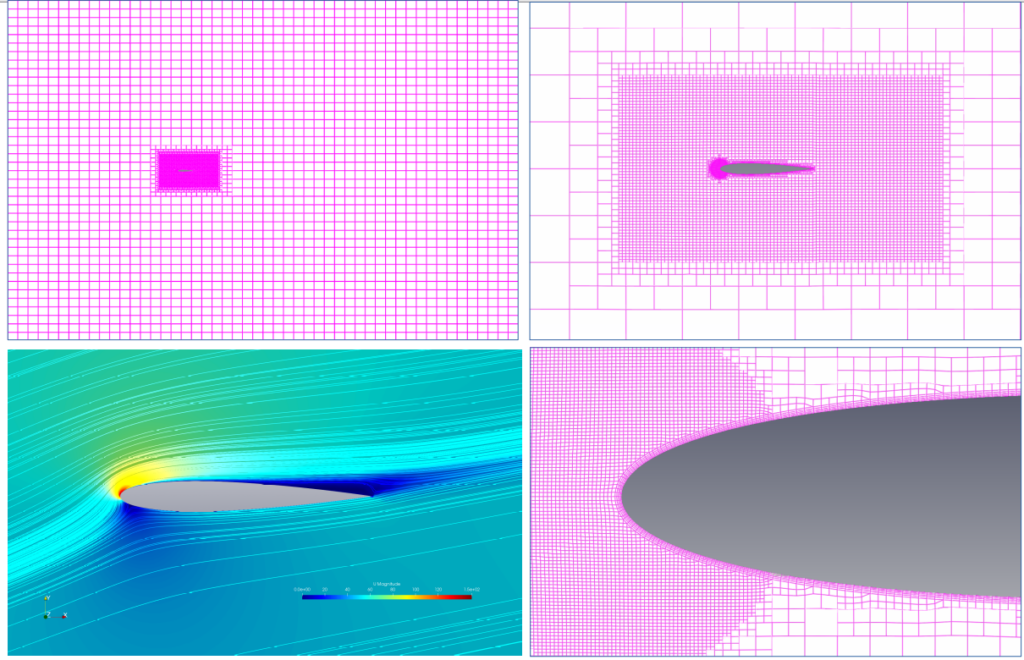
본 예제는 NACA0012 에어포일의 2차원 아음속 유동 검증 문제의 격자 생성 예제이다. 참고 사이트
형상(Geometry)
날개 형상은 naca0012.stl이라는 하나의 파일을 사용한다.
아래쪽의 [불러오기(import)] 버튼을 눌러 파일을 선택한다.
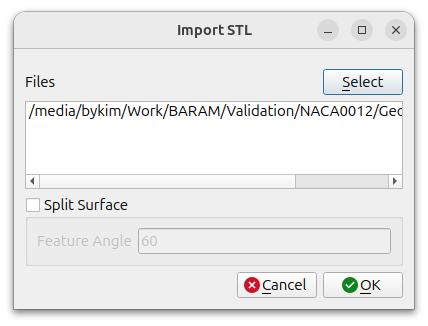
원방경계를 Hex6를 이용해서 만든다. [추가(Add)] 버튼을 누르면 나타나는 창에서 [Hex6]를 선택하고 다음과 같이 설정한다.
- Name : Hex6_1
- Type : None
- MIn. : (-10 -10 0)
- Max. : (20 10 0.3)
최종 격자 생성 후 2차원 격자로 내보낼 것이기 때문에 z 방향은 크게 잡을 필요가 없다.
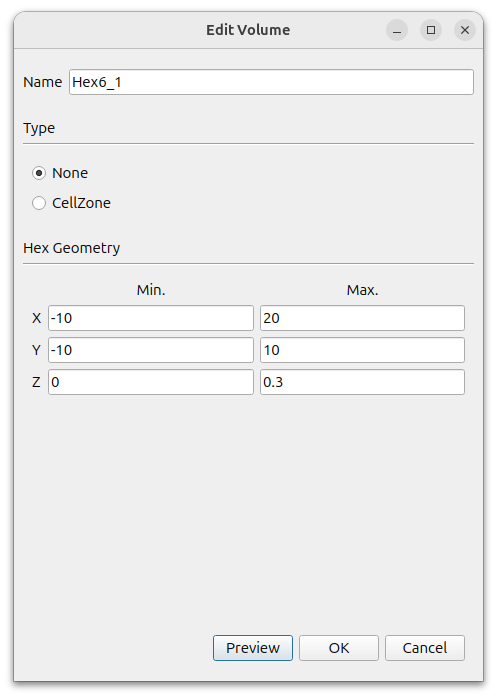
격자 크기를 조밀하게 적용할 영역을 지정하기 위해, [추가(Add)] 버튼을 눌러 육면체(Hex)를 추가한다.
- Type : None
- MIn. : (-1.1 -1 0)
- Max. : (2.4 1 0.3)
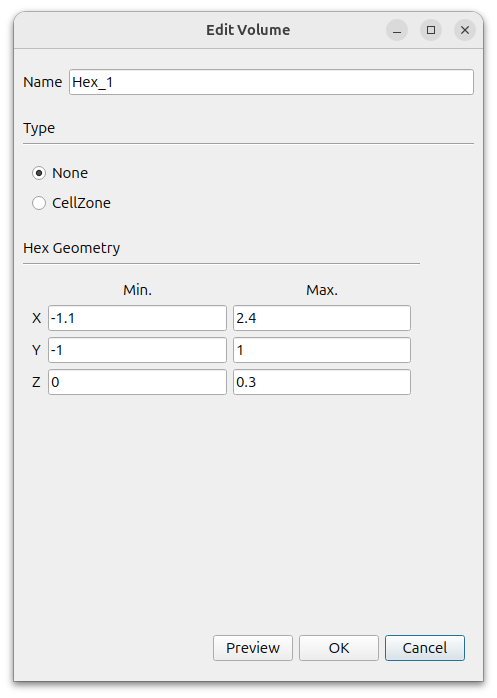
[형상(Geometry)]에 Hex_1_\surface가 생긴다. 이 면을 선택하고 마우스 오른쪽 버튼으로 편집을 누른다. [유형(Type)]을 [없음(None)]으로 바꿔준다.
에어포일의 앞쪽(leading edge) 부근에 격자를 조밀하게 적용하기 위해, [추가(Add)] 버튼을 눌러 실린더(Cylinder)를 추가한다.
- Type : None
- Axis Point 1 : (0 0 0)
- Axis Point 2 : (0 0 0.3)
- R : 0.1
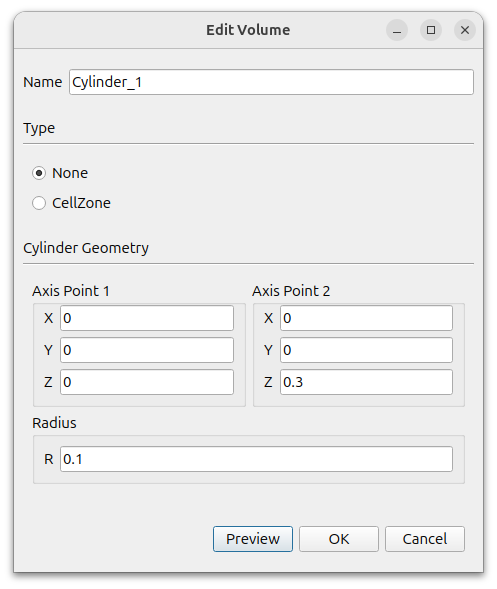
[형상(Geometry)]에 Cylinder_1_surface가 생긴다. 이 면을 선택하고 마우스 오른쪽 버튼으로 편집을 누른다. [유형(Type)]을 [없음(None)]으로 바꿔준다.
최종 형상은 다음과 같다.
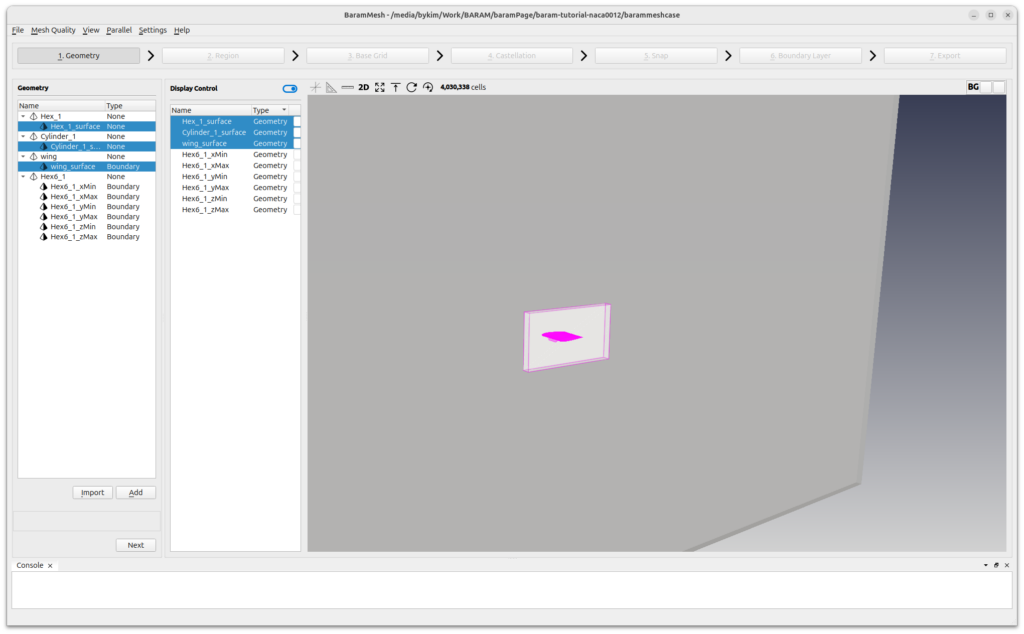
[다음단계(Next)] 버튼을 눌러 다음 단계로 넘어간다.
영역(Region)
위쪽의 (+) 아이콘을 눌러 영역을 만든다. 그래픽 창에 연두색으로 나타나는 선의 교차점을 마우스로 이동하여 날개 외부에 위치시킨다. [업데이트추가(Update)] 버튼을 누르면 설정이 완료된다.
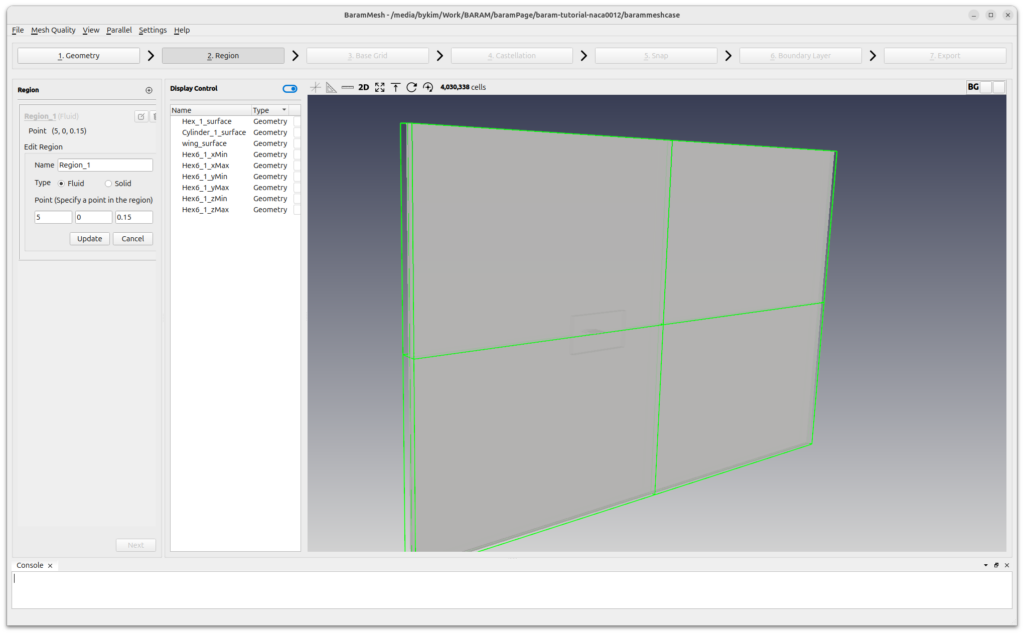
[다음단계(Next)] 버튼을 눌러 다음 단계로 넘어간다.
배경격자(Base Grid)
[Hex6 사용(Use Hex6)]를 선택하고 격자수를 50, 40, 2로 설정한다. [생성(Generate)] 버튼을 누르면 배경 격자가 생성된다.
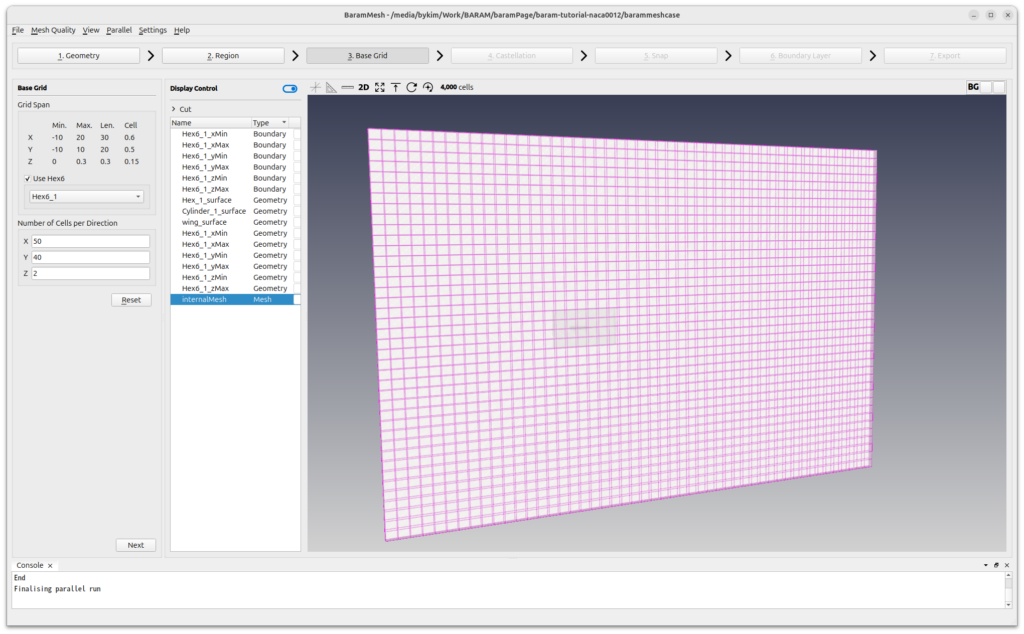
[다음단계(Next)] 버튼을 눌러 다음 단계로 넘어간다.
격자세분화(Castellation)
[설정(Configuration)]과 [고급설정(Advanced)]는 디폴트 조건을 사용한다.
에어포일 표면의 격자 분할을 정의한다.
[Surface/Feature Refinement]의 (+) 아이콘을 누르고 날개에 대해 다음과 같이 설정한다.
- Surface Refinement
- Minimum Level : 7
- Maximum Level : 7
- Feature Edge Refinement Level : 7
- Surfaces : wing_surface
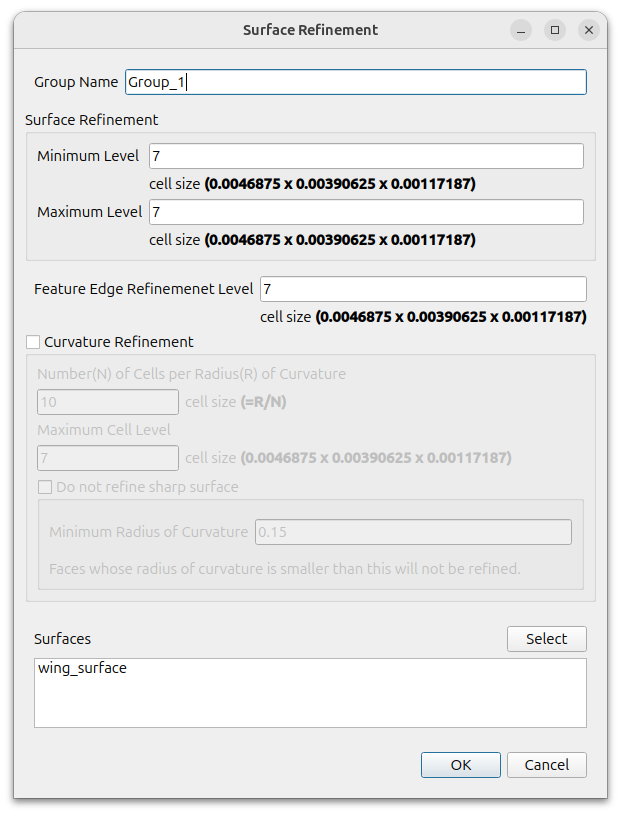
에어포일 주변의 육면체 Refinement에 대한 격자 분할을 정의한다.
[공간 세분화(Volume Refinement)]의 (+) 아이콘을 누르고 Refinement에 대해 다음과 같이 설정한다.
- 볼륨 격자세분화 레벨(Volume Refinement Level) : 4
- Volume : Hex_1
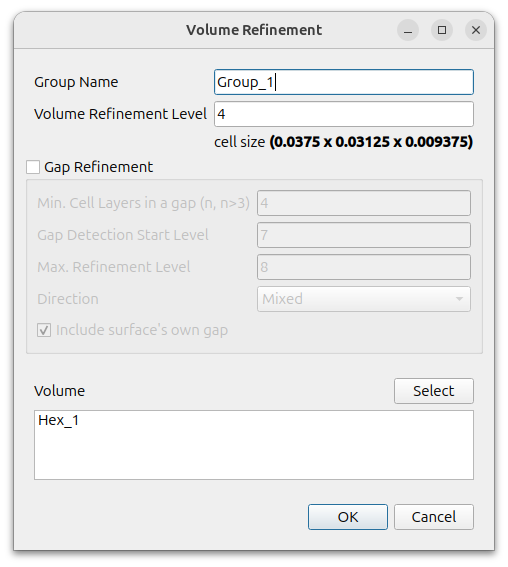
에어포일 앞쪽의 실린더 Refinement에 대한 격자 분할을 정의한다.
[공간 세분화(Volume Refinement)]의 (+) 아이콘을 누르고 Refinement에 대해 다음과 같이 설정한다.
- 볼륨 격자세분화 레벨(Volume Refinement Level) : 8
- Volume : Cylinder_1
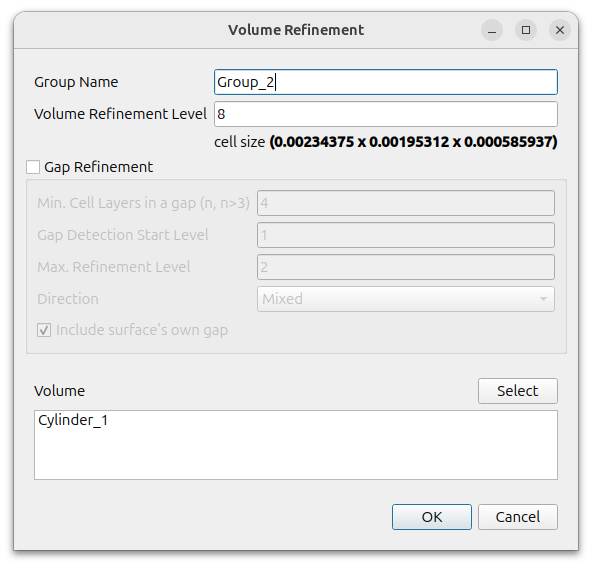
병렬연산을 하고 싶다면 메뉴의 [병렬연산(Parallel)]-[환경설정(Environment)]를 클릭하고, [코어수(Number of Cores)]에 원하는 값을 입력한다.

[분할(Refine)] 버튼을 눌러 격자세분화를 진행한다. 완료되면 아래 그림과 같이 격자를 확인할 수 있다.
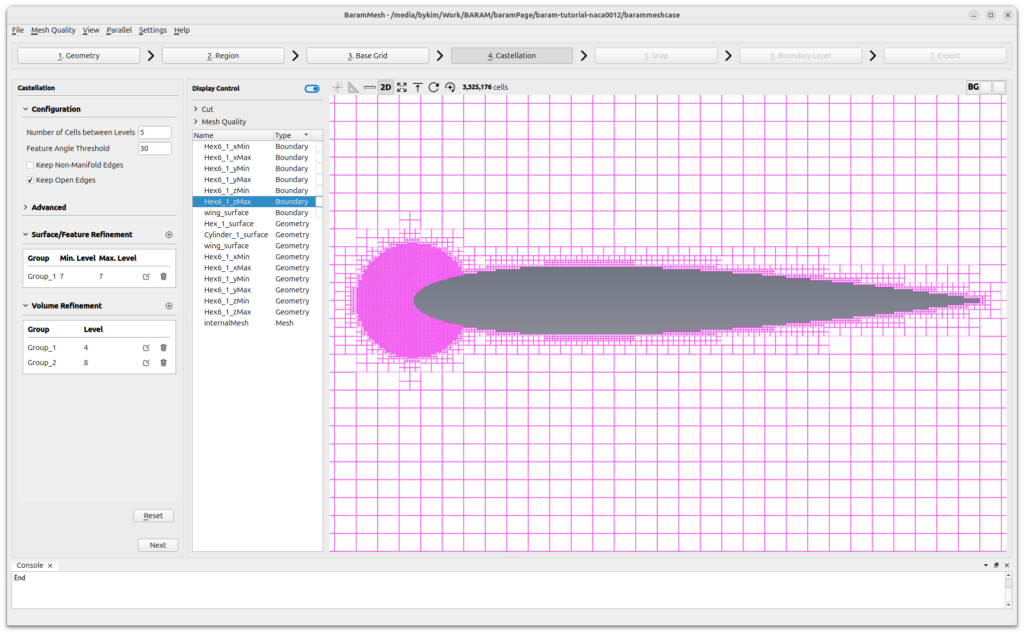
[다음단계(Next)] 버튼을 눌러 다음 단계로 넘어간다.
형상구현(Snap)
모든 설정은 디폴트 값을 그대로 사용하고 형상구현(Snap) 버튼을 누른다.
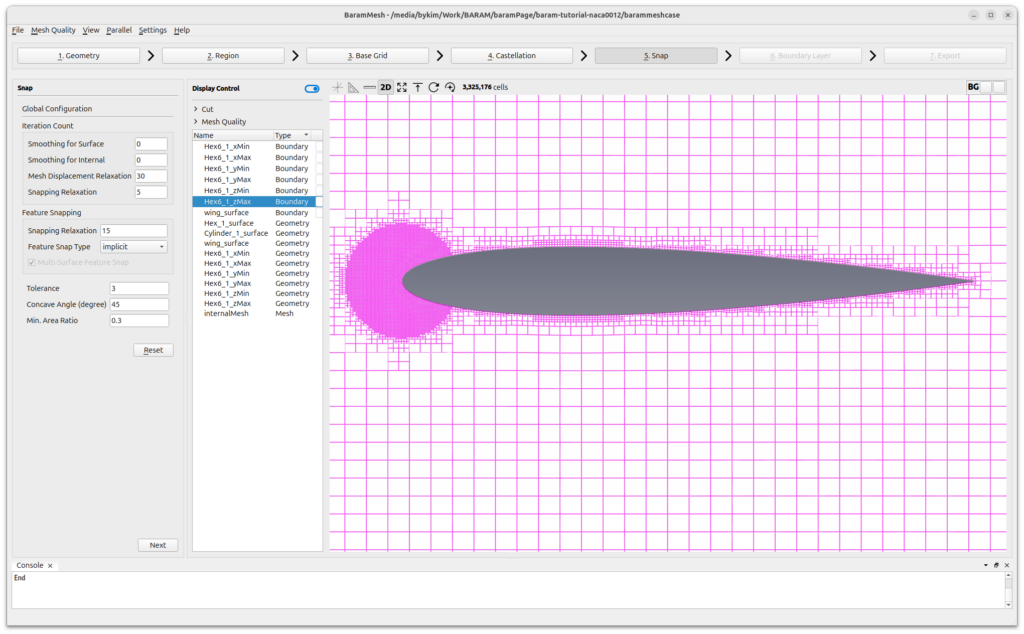
작업이 끝나면 [다음단계(Next)] 버튼을 눌러 다음 단계로 넘어간다.
경계층 격자(Boundary Layer)
날개에 경계층 격자를 만든다.
[설정(Configuration)]의 (+) 아이콘을 눌러 [설정(Setting)]을 추가하고 다음과 같이 설정한다.
- 경계층 레이어 개수(Number of Layers) : 5
- 경계층 격자 높이 설정 방법(Thickness Model Specification) : 첫번째 레이어 높이와 증가율(First and Expansion)
- 높이 지정 방법(Size Specification) : 절대값(Relative를 Off)
- 첫번째 레이어 높이(First Layer Thickness) : 0.0005
- 증가율(Expansion Ratio) : 1.2
- 최소 전체 높이(Min. Total Thickness) : 0.001
- 경계면(Boundary) : wing_surface
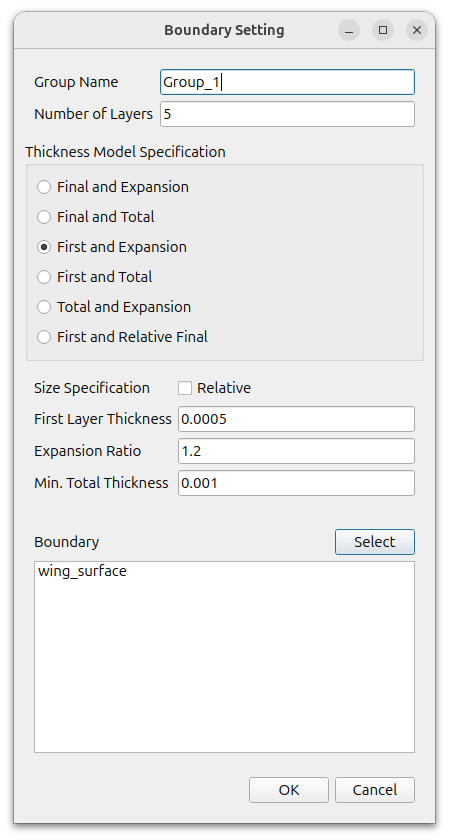
[고급설정(Advanced Configuration)] – [격자축소(Mesh Shrinking)] – [최대 레이어 추가 반복회수(Max. Layer Addition Iter.)] 값을 1로 설정하고 나머지는 디폴트 값을 사용한다.
[적용(Apply)] 버튼을 눌러 경계층 격자를 만든다.
최종적으로 생성된 격자는 다음과 같다.
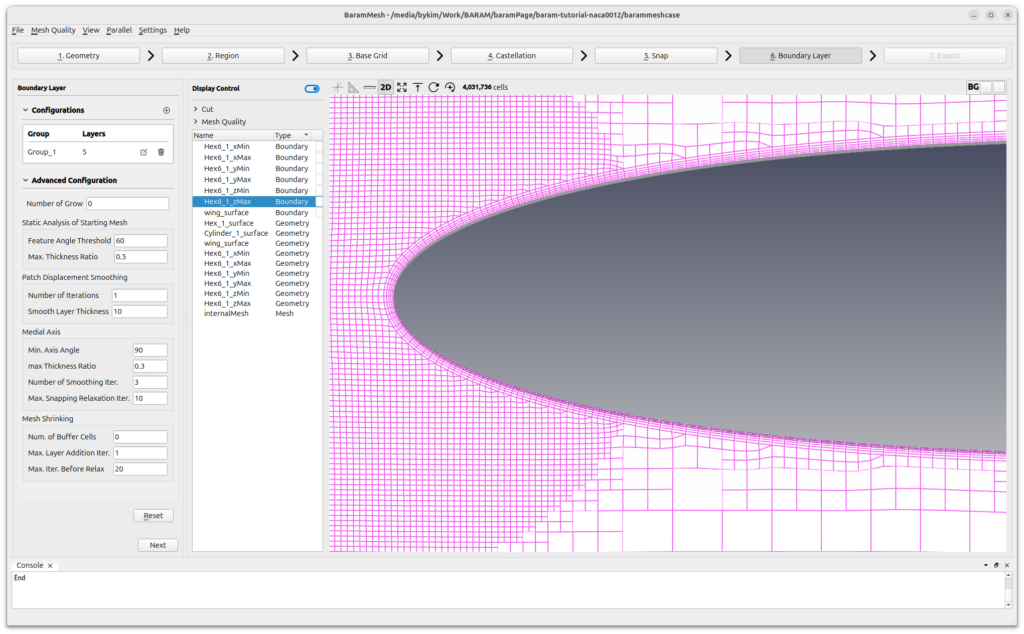
작업이 끝나면 [다음단계(Next)] 버튼을 눌러 다음 단계로 넘어간다.
내보내기(Export)
[2차원 격자 내보내기(2D Export)]-[2차원 격자(2D Plane)] 버튼을 누르면 다음과 같은 창이 나타난다.
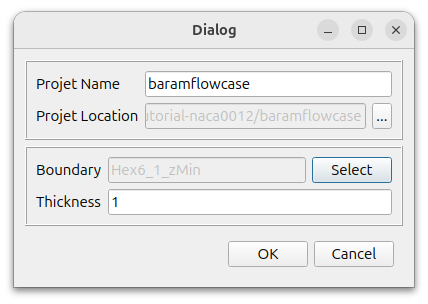
원하는 이름과 위치를 설정한다.
경계면(Boundary)에 Hex6_1_zMin을 선택하고, 두께(Thickness)는 1을 입력한다. [OK] 버튼을 누르면 2차원 격자가 만들어진다.