다중영역(multi-region) 격자 생성 – 열교환기
개요
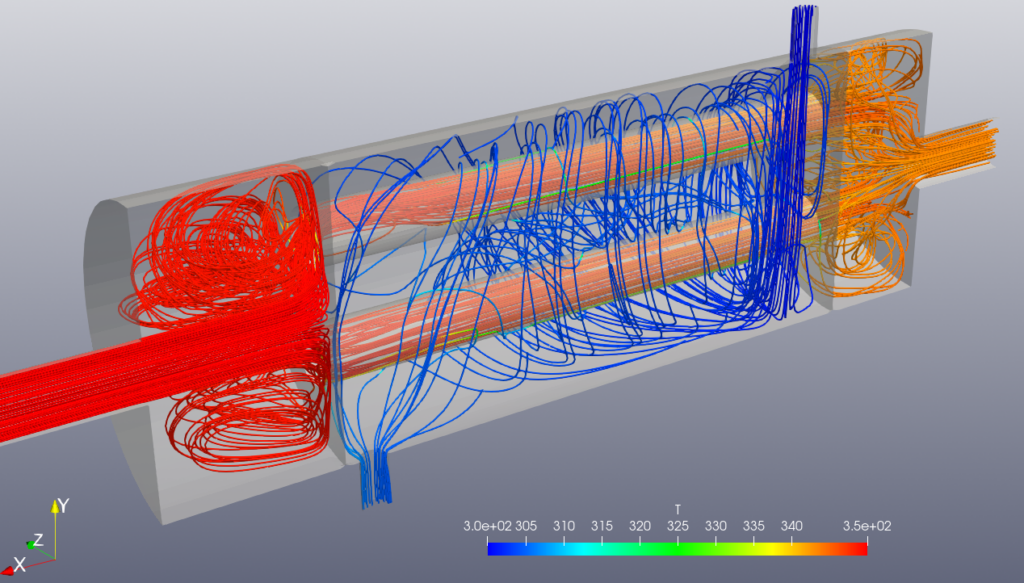
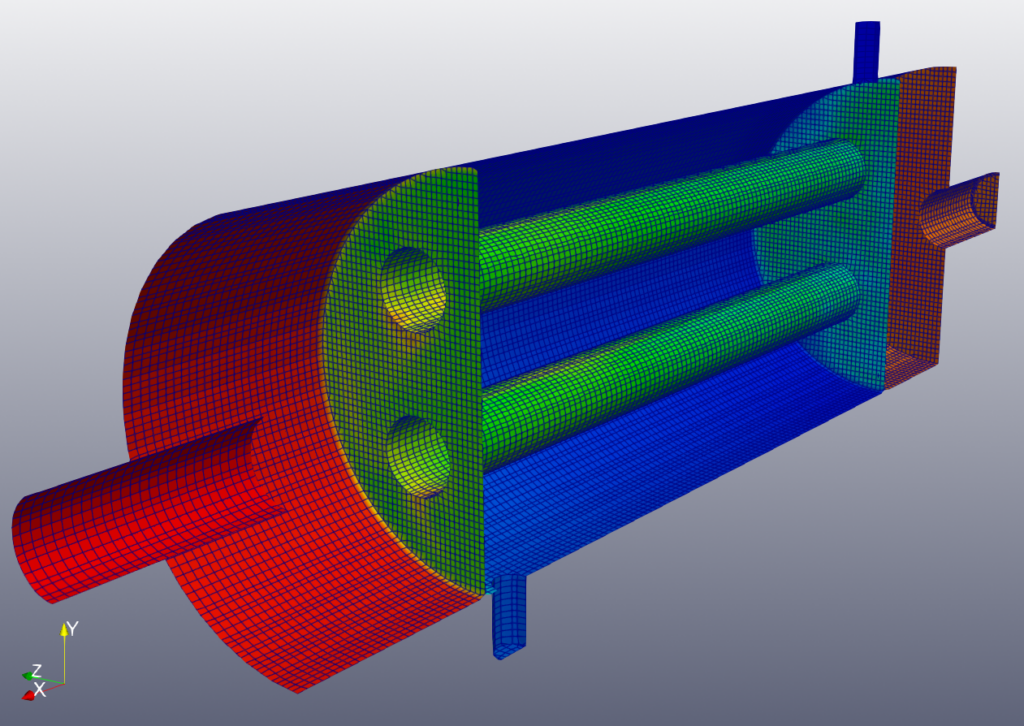
본 예제는 다중영역(multi-region) 격자 생성 예제이다. Shell & Tube 열교환기의 튜브와 쉘을 각각 다른 영역으로 격자를 만든다.
형상(Geometry)
열교환기 형상인 heatExchanger.stl 파일을 사용한다.
아래쪽의 [불러오기(import)] 버튼을 눌러 파일을 선택하고, [Split Surface] 옵션을 켠다.
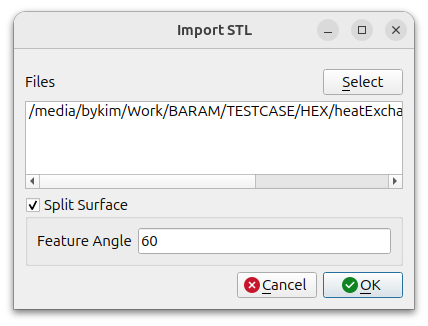
Split 설정 창의 디폴트 조건을 그대로 두고 OK 버튼을 누른다.

형상이 16개의 면으로 쪼개져서 들어온다.
튜브인 heatExchanger1, heatExchanger2, heatExchanger3, heatExchanger4의 이름을 tube1, tube2, tube3, tube4로 바꾸고, type을 interface – Inter-Region으로 설정한다.
튜브와 셀 영역의 경계면인 heatExchanger7, heatExchanger8의 이름을 baffle1, baffle2로 바꾸고, type을 interface – Inter-Region으로 설정한다.
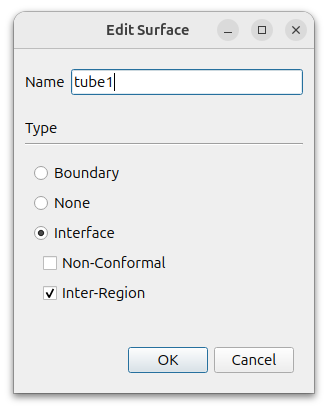
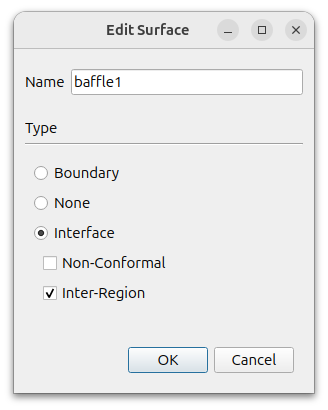
튜브 영역의 입구인 heatExchanger13의 이름은 tube_in으로튭, 튜브 영역의 출구인 heatExchanger14의 이름은 tube_out으로 바꾼다.
쉘 영역의 입구인 heatExchanger16의 이름은 shell_in으로튭, 쉘 영역의 출구인 heatExchanger15의 이름은 shell_out으로 바꾼다.
형상이 z 방향으로 좌우 대칭이기 때문에 절반만 격자를 만든다. 이를 위해 육면체를 만든다.
[추가(Add)] 버튼을 누르면 나타나는 창에서 [Hex6]를 선택하고 다음과 같이 설정한다.
- Name : Hex6_1
- Type : None
- MIn. : (-0.3 -0.4 -0.3)
- Max. : (1.9 0.4 0)
-z 방향으로 절반만 격자를 만들기 위해 최대 z 좌표를 0으로 준다.
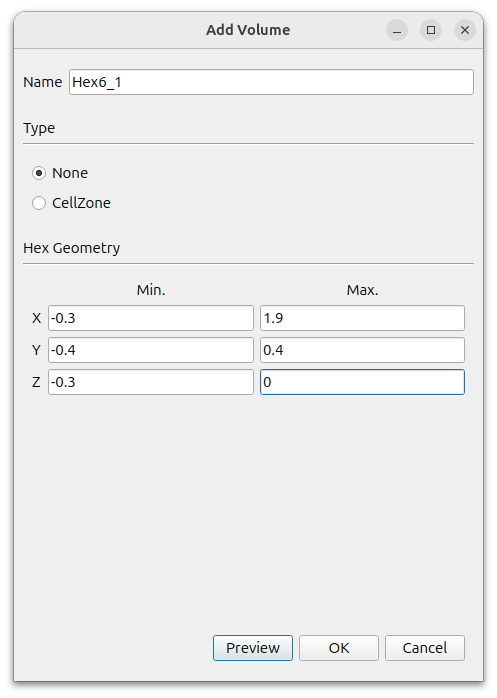
최종 형상은 다음과 같다.
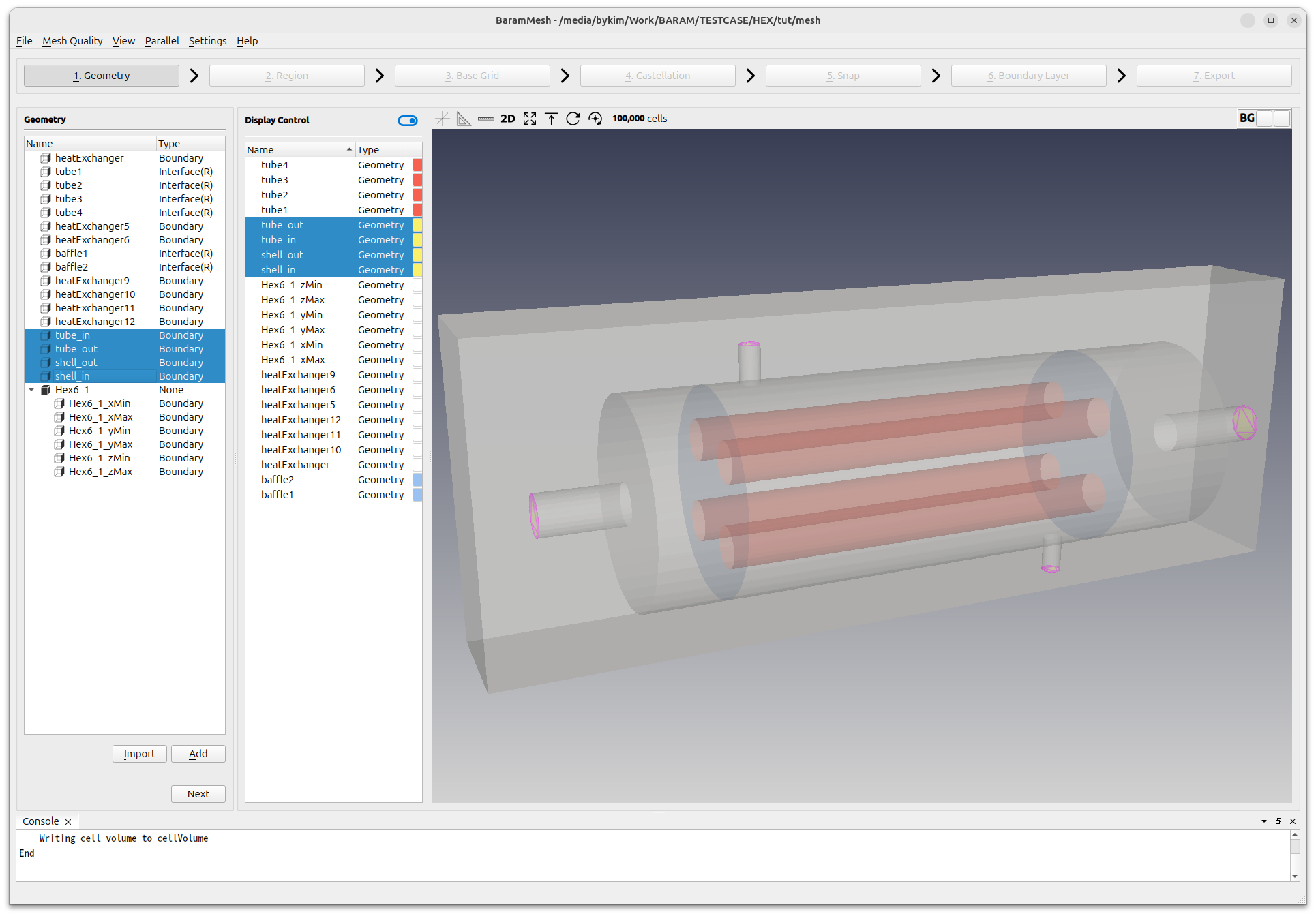
[다음단계(Next)] 버튼을 눌러 다음 단계로 넘어간다.
영역(Region)
위쪽의 (+) 아이콘을 눌러 튜브 영역을 만든다. 그래픽 창에 연두색으로 나타나는 선의 교차점을 마우스로 이동하여 튜브 영역의 적절한 지점에 위치시키고 Name을 tube로 바꾼다. [Add] 버튼을 누른다.
마찬가지 방법으로 쉘 영역도 선택하고 Name을 shell로 바꾼다. [Add] 버튼을 누르면 설정이 완료된다.
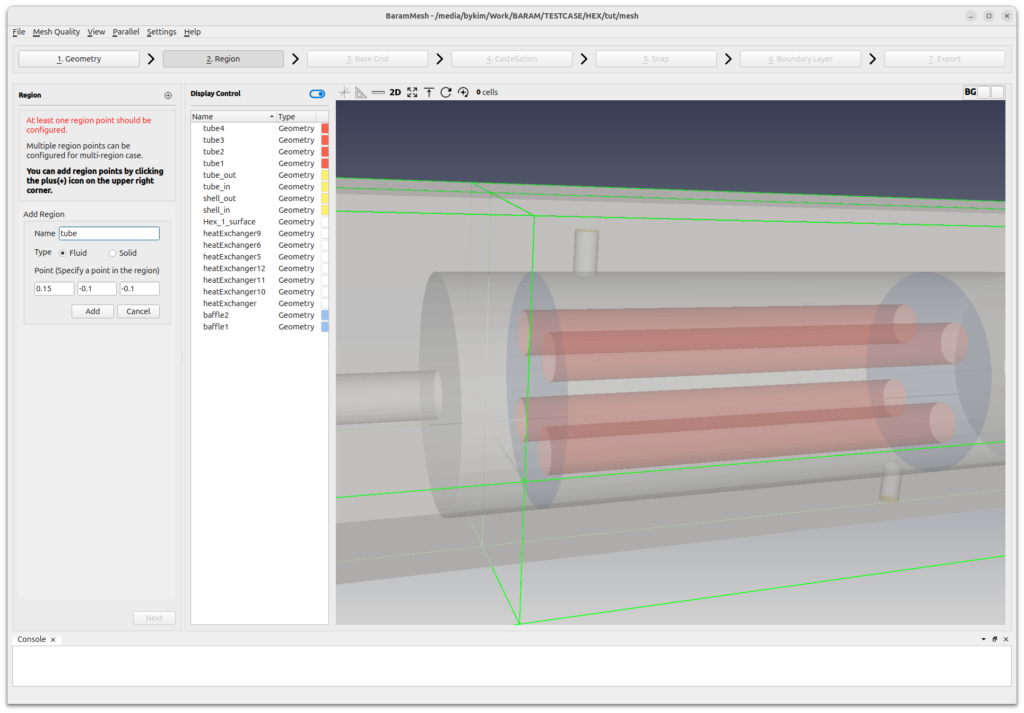
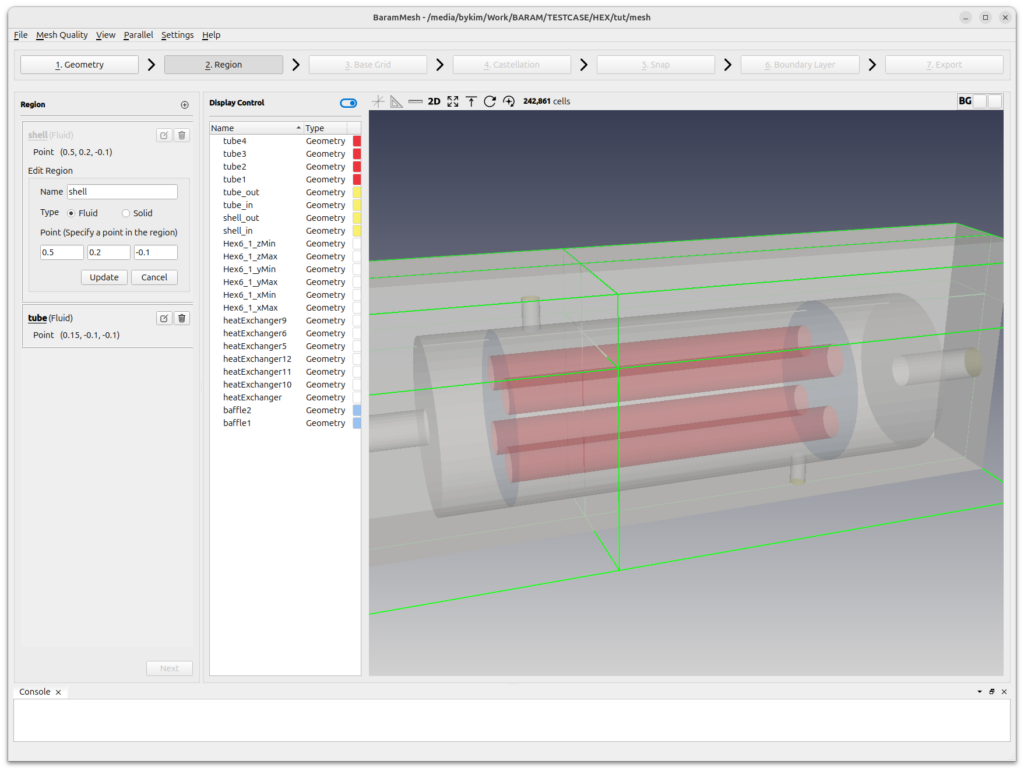
[다음단계(Next)] 버튼을 눌러 다음 단계로 넘어간다.
배경격자(Base Grid)
[Hex6 사용(Use Hex6)]를 선택하고 격자수를 100, 50, 20으로 설정한다. [생성(Generate)] 버튼을 누르면 배경 격자가 생성된다.
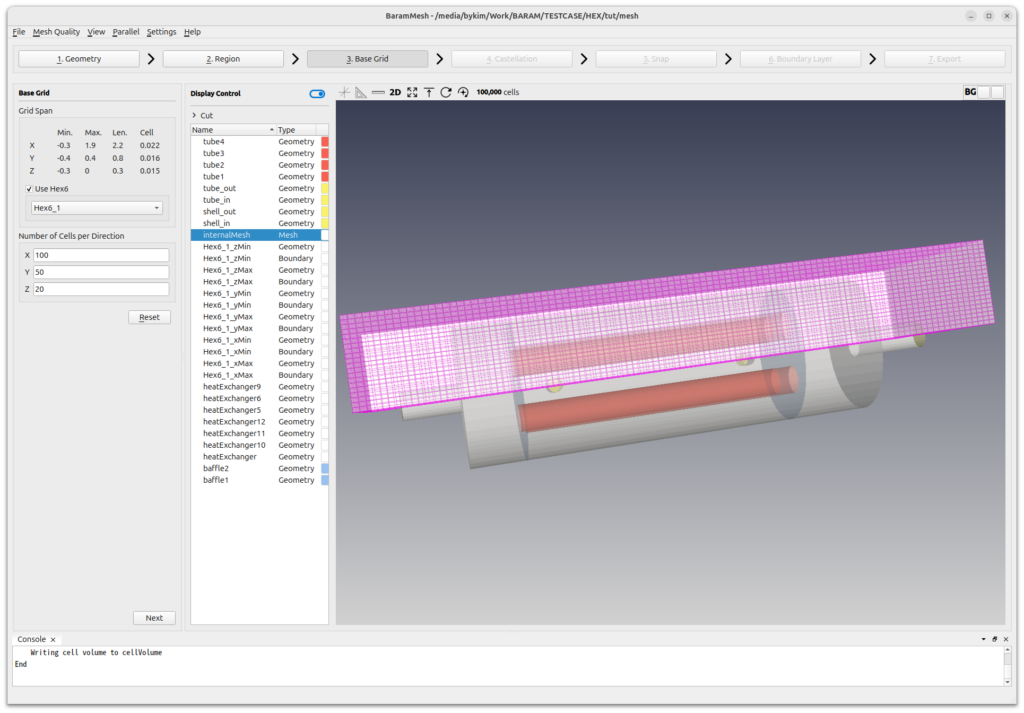
[다음단계(Next)] 버튼을 눌러 다음 단계로 넘어간다.
격자세분화(Castellation)
[설정(Configuration)]과 [고급설정(Advanced)]는 디폴트 조건을 사용한다.
표면의 격자 분할을 정의한다.
[Surface/Feature Refinement]의 (+) 아이콘을 누르고 다음과 같이 설정한다.
- Surface Refinement
- Minimum Level : 1
- Maximum Level : 1
- Feature Edge Refinement Level : 1
- Curvature Refinement : Off
- Surfaces : 모든 면을 선택
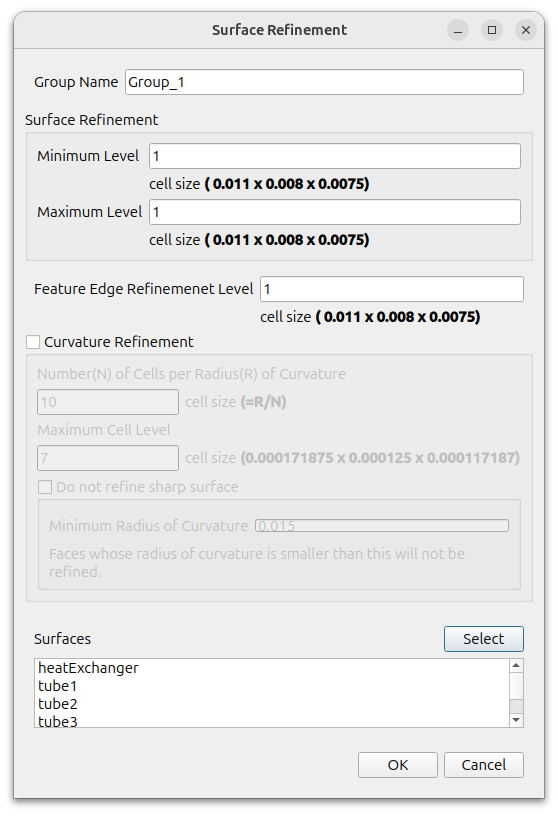
병렬연산을 하고 싶다면 메뉴의 [병렬연산(Parallel)]-[환경설정(Environment)]를 클릭하고, [코어수(Number of Cores)]에 원하는 값을 입력한다.

[분할(Refine)] 버튼을 눌러 격자세분화를 진행한다.

[다음단계(Next)] 버튼을 눌러 다음 단계로 넘어간다.
형상구현(Snap)
[반복회수(Iteration count)]의 [표면 스무딩(Smoothing for Surface)] 값을 1로 준다. 실린더 형상은 디폴트 값인 0을 사용하면 아래 그림과 같이 격자의 품질이 좋지 않은 부분이 생길 수 있다.
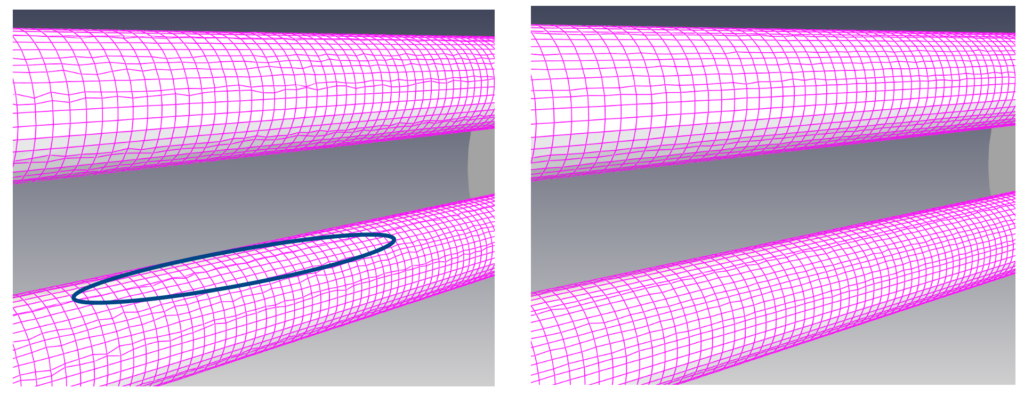
[특징 스내핑(Feature Snapping)]의 [피처 스냅 방법(Feautre Snap Type)]을 Implicit로 준다.
나머지는 디폴트 설정을 그대로 사용하고 형상구현(Snap) 버튼을 누른다.
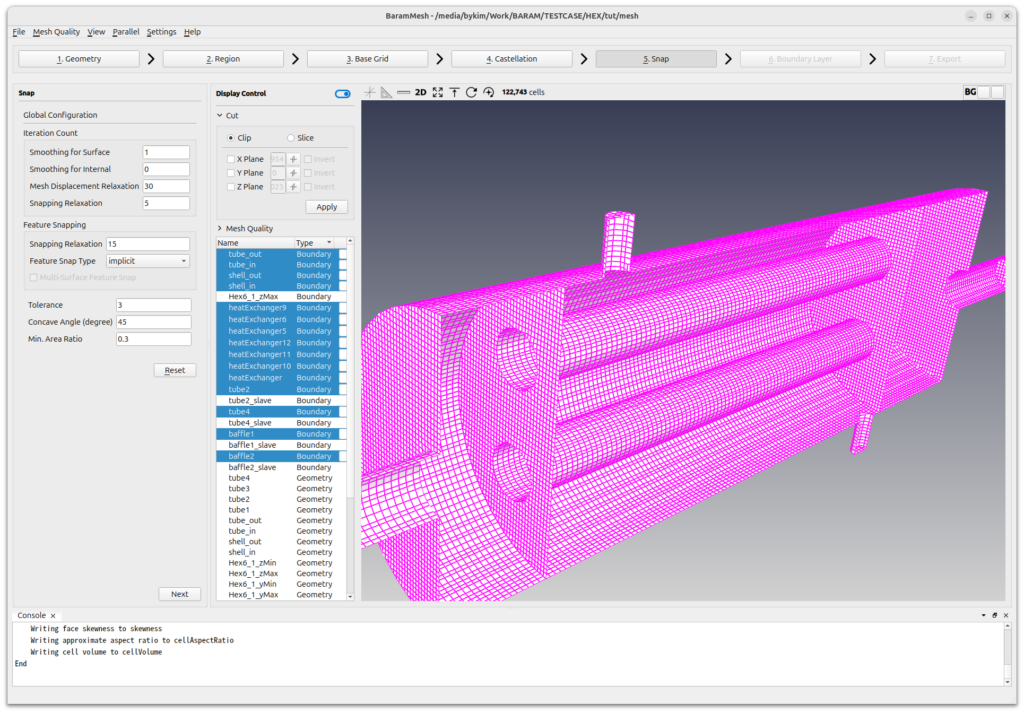
작업이 끝나면 [다음단계(Next)] 버튼을 눌러 다음 단계로 넘어간다.
경계층 격자(Boundary Layer)
경계층 격자를 만든다.
[설정(Configuration)]의 (+) 아이콘을 눌러 [설정(Setting)]을 추가하고 다음과 같이 설정한다.
- 경계층 레이어 개수(Number of Layers) : 3
- 경계층 격자 높이 설정 방법(Thickness Model Specification) : 첫번째 레이어 높이와 증가율(First and Expansion)
- 높이 지정 방법(Size Specification) : 상대값(Relative를 On)
- 첫번째 레이어 높이(First Layer Thickness) : 0.2
- 증가율(Expansion Ratio) : 1.2
- 최소 전체 높이(Min. Total Thickness) : 0.3
- 경계면(Boundary) : 입구와 출구면인 tube_in, tube_out, shell_in, shell_out을 제외한 모든 면
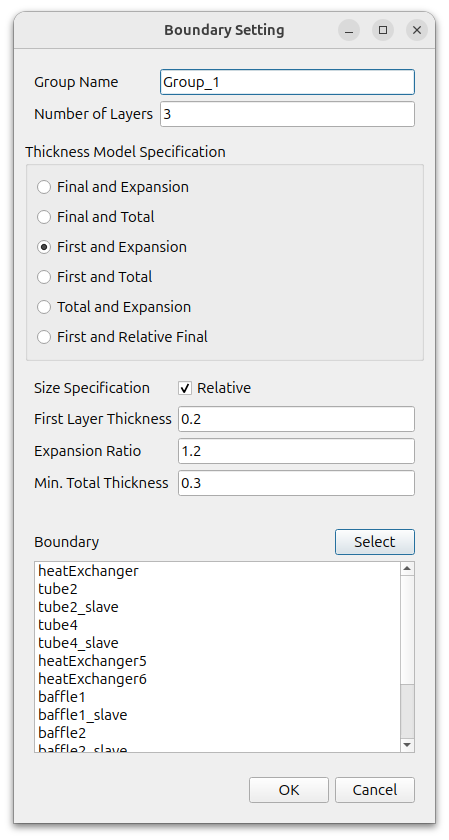
[고급설정(Advanced Configuration)] – [격자축소(Mesh Shrinking)] – [최대 레이어 추가 반복회수(Max. Layer Addition Iter.)] 값을 1로 설정한다.
나머지는 디폴트 값을 사용한다.
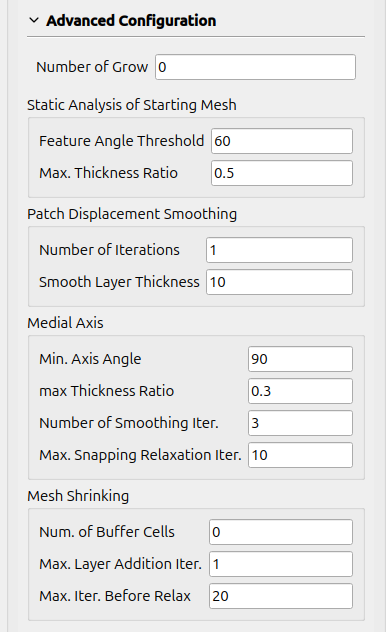
[적용(Apply)] 버튼을 눌러 경계층 격자를 만든다.
최종적으로 생성된 격자는 다음과 같다.
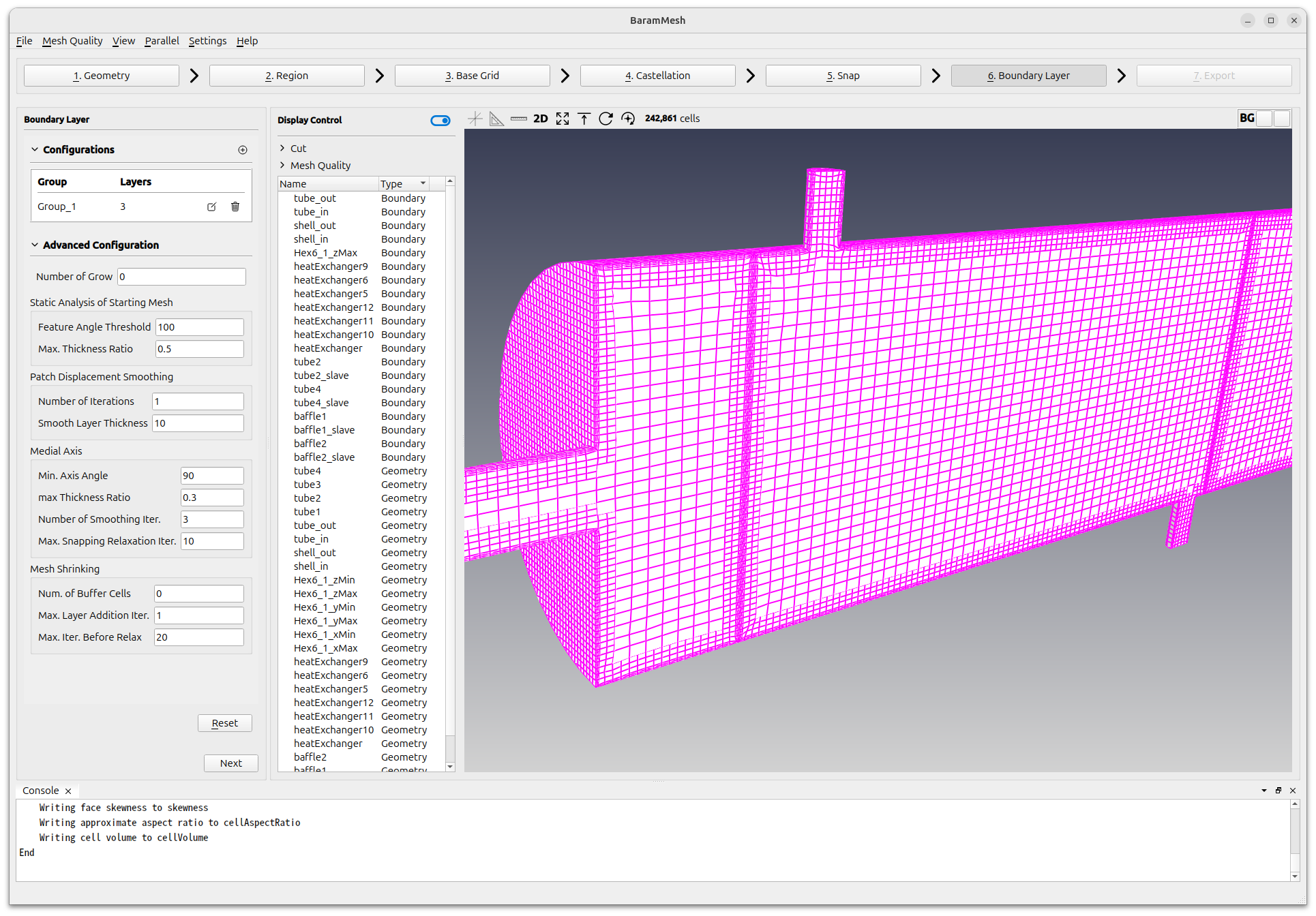
작업이 끝나면 [다음단계(Next)] 버튼을 눌러 다음 단계로 넘어간다.
내보내기(Export)
[BaramFlow 프로젝트로 내보내기(Export as BaramFlow project)] 버튼을 눌러 원하는 위치에 격자를 내보낸다.